LINE Payの利用に関する設定をします。
注文管理は【注文管理】>【決済別注文管理】>【LINE Pay】をご参照ください。
LINE Payをご利用になるには、LINE Pay株式会社へのお申し込みが必要です。
LINE Pay加盟店申請よりお申し込みください。
LINE Payの設定
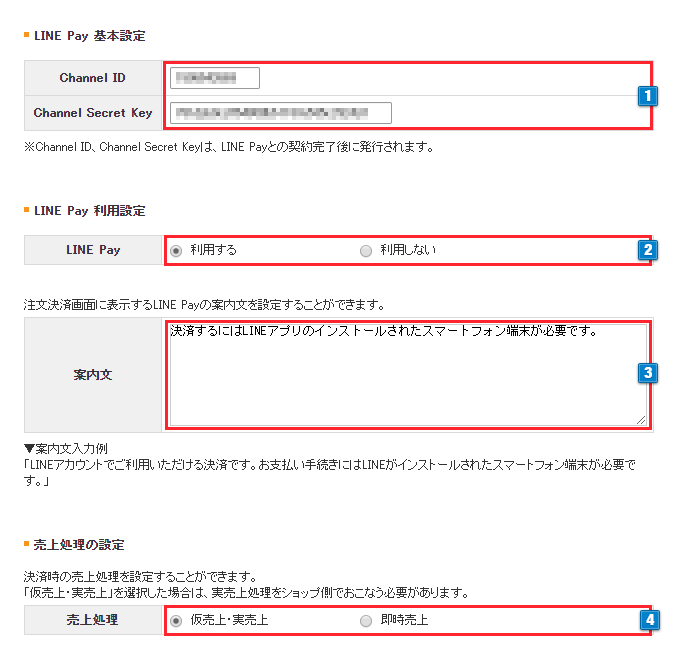
- 1LINE Payの契約が完了すると発行される「Channel ID」と「Channel Secret Key」を入力してください。
「Channel ID」と「Channel Secret Key」の確認方法
LINE Payの加盟店センターにログインして下記の手順で確認できます。
- 1メニューの 【決済連動管理】>【連動キー管理】をクリックします。
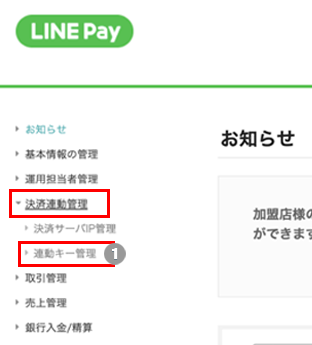
- 2パスワード欄に加盟店センターのログインパスワードを入力し、「確認」をクリックします。
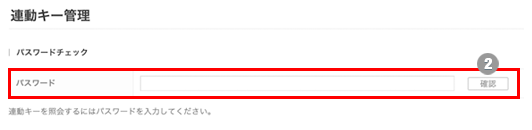
- 3「Channel ID」と「Channel Secret Key」をそれぞれコピーしてmakeshop管理画面に貼り付けしてください。
※この値を誤るとLINE Pay決済が利用できませんので、お取り扱いには十分にご注意ください。
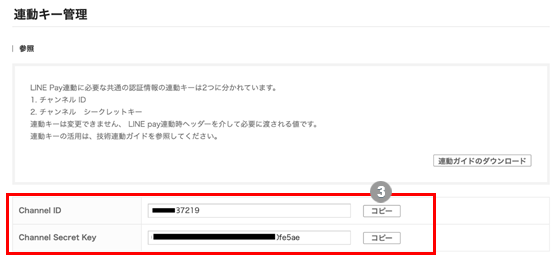
- 1メニューの 【決済連動管理】>【連動キー管理】をクリックします。
- 2LINE Payを利用する場合は「利用します」を選択します。
PC、スマホ画面にて、LINE Payが利用できるようになります。 - 3注文決済画面に表示される備考や注意事項を記載できます。
(半角12,000文字可能)HTMLが利用できます。 - 4実売上を上げるタイミングを選択できます。
「仮売上・実売上」… 注文時は、仮売上(オーソリ)のみで、別途管理画面から処理をすると実売上となります。
「即時処理」… 注文時に実売上まで完了します。
運営状況、経理上のご都合などに併せて選択してください。
設定を保存

上記の設定を変更する際は、必ず「保存」ボタンをクリックして反映してください。
決済画面表示例
※AmazonアカウントログインをしているとLINE Payが表示されません。
■決済・配送方法選択画面
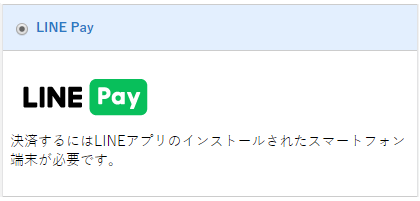
■注文確認画面
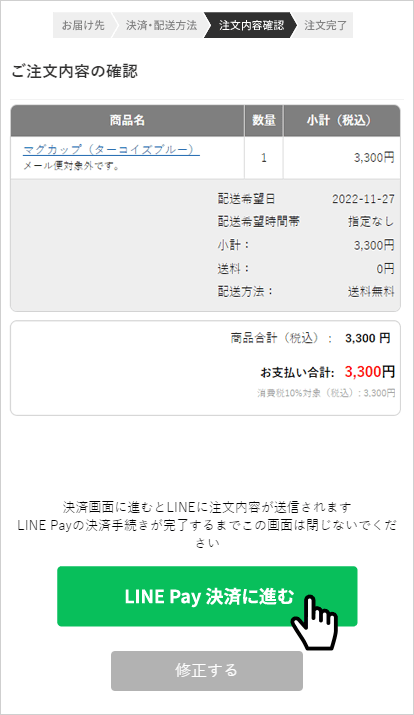
決済・配送方法画面でLINE Payを選択すると、注文確認画面に「LINE Pay決済に進む」ボタンが表示されます。
●スマートフォンの場合、LINEアプリの起動が促されます。
画面の指示に従い、注文内容を確認してLINE Payでの支払いを完了します。
LINEアプリ起動後に、お支払い方法を変更する場合はアプリ上でお支払いのキャンセル操作をしてください。
LINEアプリで決済が完了すると、makeshopの注文完了画面に戻ってきます。これで注文が確定されます。
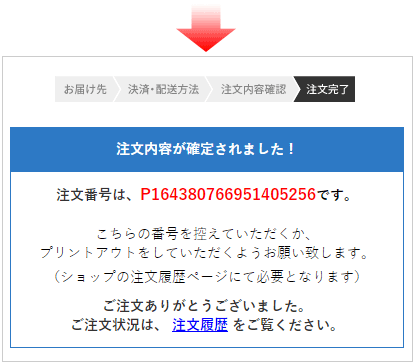
●PCの場合、LINEアプリで決済するための画面が表示されます。
「LINE Log in」または「QRコードのスキャン」からLINEアプリで決済することができます。
※PC画面は開いたままで操作してください。
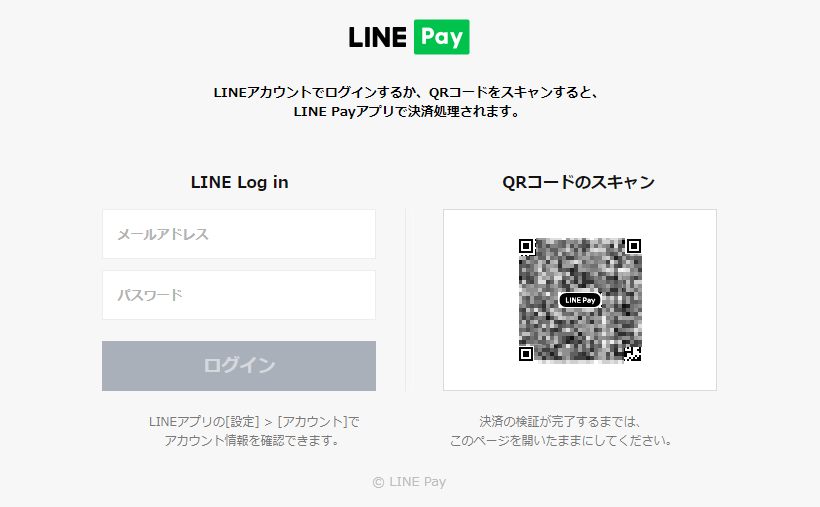
LINEアプリで決済が完了すると、makeshopの注文完了画面に戻ってきます。これで注文が確定されます。
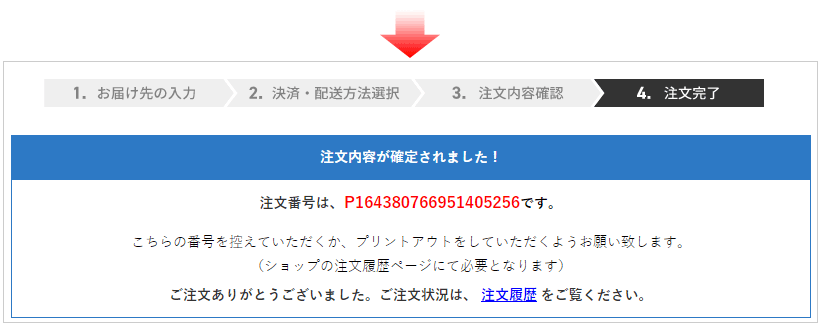
注意事項
- PCとスマートフォン両方での購入操作に対応していますが、購入者が決済する際は必ずLINEアプリがインストールされているスマートフォン端末が必要となります。
- 受注後の注文内容の修正には対応していません。
- 決済の上限金額は100万円(税込)までとなります。(※LINEユーザーアカウントのご契約内容・残高に準じます)
- 定期購入、予約販売には対応していません。
- 購入者はLINEポイントやLINE Payクーポンを利用可能ですが、makeshop上で利用内容や内訳を確認することはできません。別途LINE Pay管理画面にてご確認ください。
- AmazonアカウントログインをしているとLINE Payが表示されません。
LINE Payをご利用になるには、LINE Pay株式会社へのお申し込みが必要です。
LINE Pay加盟店申請よりお申し込みください。




