登録済みの商品を検索して、登録内容を修正することができます。
また商品の削除ログを出力することができます。
商品の検索
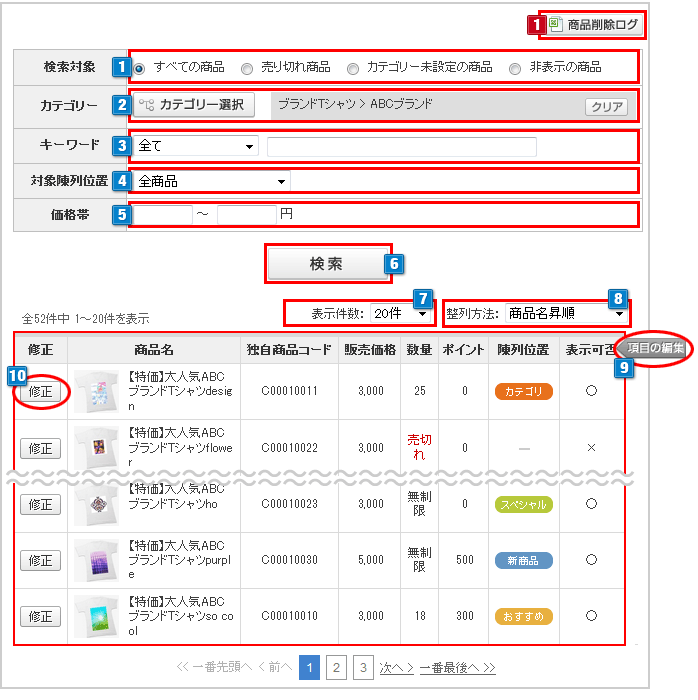
- 1検索対象項目を選択してください。
全て以外にも「売り切れ商品」「カテゴリー未設定の商品」「非表示の商品」で検索範囲を絞り込むことができます。 - 2修正したい対象のカテゴリーを選択してください。
「カテゴリー選択」をクリックすると選択ウィンドウが開きカテゴリーが選択できます。下図を参照ください。
選択したカテゴリーより下の階層に所属するカテゴリーも対象になります。
選択済みのカテゴリーを消去したい場合は「クリア」をクリックしてください。
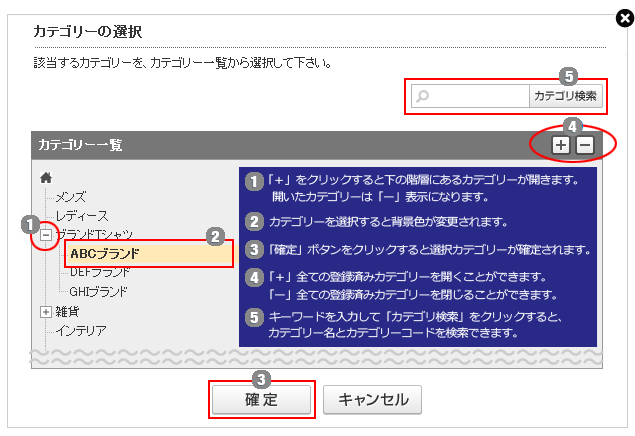
- 3検索キーワードを入力します。
検索対象を「商品名」「独自商品コード」「システム商品コード」「JANコード」「検索語」からプルダウンで選択し、キーワードを入力して検索できます。
「全て」を選択した場合、すべての項目が検索対象となりますが、商品数が多い場合は、時間がかかる場合があります。 - 4対象商品の陳列位置を選択してください。
検索対象を「全商品」「新商品」「スペシャル商品」「おすすめ商品」「カテゴリーおすすめ商品」からプルダウンで選択し、検索できます。
陳列位置とは、【商品管理】>【商品の設定】>【商品の登録】「陳列位置」で設定済みのものです。 - 5販売価格の下限~上限で検索できます。半角数字を入力してください。
- 6「検索」ボタンをクリックして絞り込みをおこないます。
- 7検索結果一覧の1ページに表示される商品件数をプルダウンから変更することができます。
- 8検索結果一覧の整列方法をプルダウンから、選択した整列に並び変えることができます。
「商品名昇順」「商品名降順」「価格が安い順」「価格が高い順」
「登録日が古い順」「登録日が新しい順」「更新日が古い順」「更新日が新しい順」から並び替え可能です。
※CSVによる商品一括登録でおこなった操作も、並び替えに反映されます。「更新日が古い順」「更新日が新しい順」を選択した場合、商品情報を編集した順に商品を表示します。
【商品管理】>【商品の設定】> 【商品の登録】 「商品登録日付の設定」
で商品登録日付を変更しないに設定にしていても、管理画面内の並び順は変更されます。 - 9「項目の編集」ボタンをクリックすると検索結果一覧に表示する項目を編集することができます。
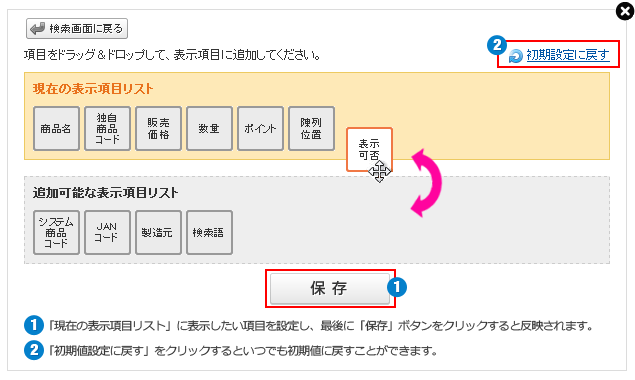 ▼探しやすい項目をお好みで設定し、検索結果一覧に表示することができます。 ※は初期値の項目リストです。
▼探しやすい項目をお好みで設定し、検索結果一覧に表示することができます。 ※は初期値の項目リストです。※商品名 商品名を表示します ※独自商品コード 独自商品コードを表示します(未入力の場合は非表示です) ※販売価格 販売価格を表示します ※数量 商品の数量のを表示します(個数、無制限、または売切れで表示されます) ※ポイント ポイントを表示します(未入力の場合は0と表示されます) ※陳列位置 選択済みの陳列位置をアイコンで表示します(未設定の場合は非表示です) ※表示可否 表示可否設定を表示します(○、×で表示されます) システム商品コード システム商品コードを表示します JANコード JANコードを表示します(未入力の場合は非表示です) 製造元 製造元を表示します(未入力の場合は非表示です) 検索語 検索語を表示します(未入力の場合は非表示です) - 10「修正」ボタンをクリックすると下図のような対象の商品の修正画面を開くことができます。
修正画面から「検索結果に戻る」をクリックすると直前の検索条件を保持した状態に戻ります。
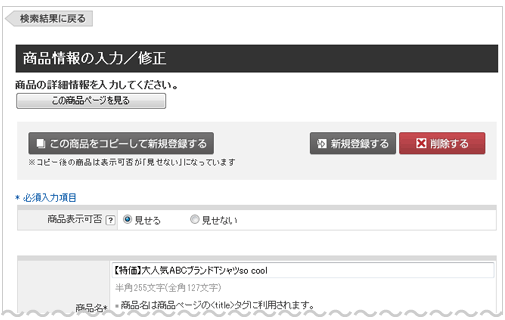 ※入力項目は【商品の登録】と同じです。
※入力項目は【商品の登録】と同じです。
【商品管理】>【商品の設定】>【商品の登録】をご参照ください。
商品削除ログ
- 1上図の「商品削除ログ」ボタンをクリックするとCSVファイル形式で下図のように商品削除ログの出力することができます。
※出力範囲は、3ヶ月前までの商品削除操作ログを出力します。(この範囲内ではログの絞込みはおこなわれません)
※商品削除ログの対象は【商品管理】>【商品の設定】>【商品の削除】
および 【商品管理】>【CSV一括登録】>【商品一括削除】より削除した商品情報です。
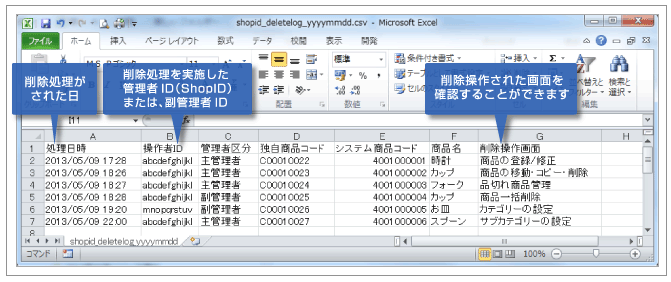


 商品の検索/修正
商品の検索/修正