メールなど、お客さまからのお問い合わせに関する設定をおこなう画面です。
2024/2/1より、Gmailのセキュリティが強化されました。 ご参考(お知らせ)
「お問い合わせメール」が外部発行の場合は、メールのドメインに対し、SPF・DKIM・DMARCレコードを設定する必要があります。
外部発行メールに対するレコード設定のお願い を参考にご設定ください。
設定手順動画
ショップ用メールアドレス設定(お問い合わせメール設定)
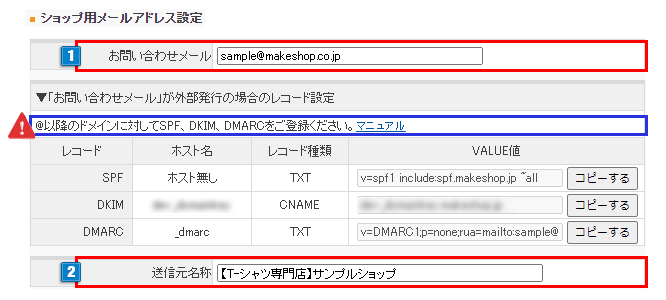
-
- 1【お問い合わせメール】
お客さまからお問い合わせをいただくメールアドレスを入力してください。登録したメールアドレスはショップの連絡先として登録され、
自動返信メールの送信元 ・ショップページ お問い合わせフォームからのお問い合わせメールの宛先 ・「配送完了メール」などの自動返信メールの宛先(管理者宛に送られる設定の場合) などで利用されます。
登録していないと注文確認メール等が送信されません。かならずご登録ください。
※フリーメールアドレス(GmailやYahoo!メール等)などDNS編集ができないメールアドレスではなく、独自ドメインでメールアドレスを取得し、設定してください。
- 1【お問い合わせメール】
外部発行メールに対するレコード設定のお願い
2024/2/1より、Gmailのセキュリティが強化されました。 ご参考(お知らせ)
旧管理画面:【ショップ作成】>【ショップ情報の設定】>【お問い合わせ先設定】
新管理画面:設定 / ショップ設定 / お問い合わせ先設定
の「お問い合わせメール」に外部発行のメールアドレスをご利用の場合、メールのドメインに対し、SPF・DKIM・DMARCレコードを設定する必要があります。
未設定の場合、makeshopのサーバーから送信されるメール(自動返信メール等)が迷惑メールとして処理され、購入者・ショップが受信できなくなる可能性があります。
※【メール】>【メール管理】>【メールアカウント発行・設定】で発行されたメールアドレス(makeshopのネームサーバーを指定)の場合はご対応の必要はありません。
※フリーメールアドレス(GmailやYahoo!メール等)などDNS編集ができないメールアドレスは、メール認証の設定がおこなえません。独自ドメインでメールアドレスを取得し、「お問い合わせメール」に設定してください。
■ 設定内容
「お問い合わせメール」のドメインに対し、ご契約のドメイン管理会社にて以下のレコード設定をおこなってください。
| レコード | ホスト名 | レコード種類 | VALUE |
|---|---|---|---|
| SPF | なし | TXT | v=spf1 include:spf.makeshop.jp ~all |
| DKIM | [ショップごとの文字列]._domainkey | CNAME | 管理画面内にのみ表示 |
| DMARC | _dmarc | TXT | v=DMARC1;p=none;rua=mailto:[お問い合わせ先メール] |
●SPF
以下をご設定ください。ご参考
| TXTレコード | IN TXT “v=spf1 include:spf.makeshop.jp ~all” |
|---|
●DKIM
オンラインマニュアル上でのご案内はおこなっておりません。
ショップ様ごとに必要なレコード情報(~_domainkey.~)を管理画面【お問い合わせ先設定】ページ内に表示しております。コピーしてご設定ください。
※DKIMは外部公開禁止情報となりますので、取り扱いにはご注意ください。
※「TXTレコード」ではなく「CNAMEレコード」へ登録してください。
●DMARC
すでにDMARCを設定されているドメインの場合、対応の必要はございません。ご参考
未設定の場合は以下をご設定ください。
| TXTレコード | _dmarc.[送信元ドメイン] IN TXT “v=DMARC1;p=none;rua=mailto:[お問い合わせメール]” |
|---|
[送信元ドメイン]には、「お問い合わせメール」のドメインを記載します。
例)「お問い合わせメール」がtest@example.comの場合
_dmarc.example.com IN TXT “v=DMARC1;p=none;rua=mailto:test@example.com”
■ご注意点
・レコード設定方法はドメイン管理会社へお問い合わせください。会社やご契約プランによって記述形式が異なる場合がございます。ご参考:おもなドメイン管理会社一覧
・登録メールアドレスを変更した場合については 「お問い合わせメール」の登録メールアドレスを変更した場合、対応は必要ですか。 をご参考ください。
・その他ご不明点は、【Gmail対応】よくある質問 をご参考ください。
- 2送信元の名称を入力します。(半角255文字(全角127文字)入力可能)
※【メール】> 【メール管理】>【自動返信メール管理】にて設定できるメールの送信者名に表示されます。
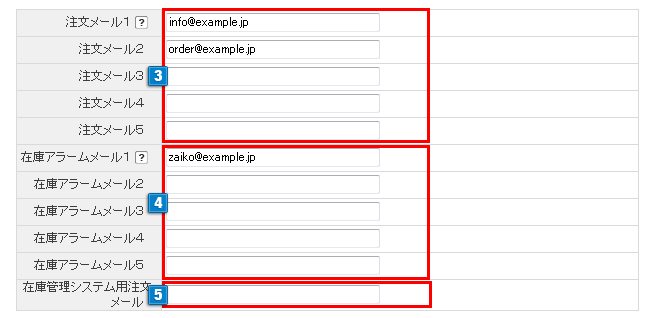
- 3ショップページで商品をご注文されたお客さまの注文情報が入力されたメールアドレスに届きます。
最大で5つのメールアドレスを登録することができます。
お問い合わせのメールと注文確認メールを別々のメールアドレスで受け取りたい場合は、入力してください。
※『注文メール』にメールアドレスを入力すると、『お問い合わせメール』に入力したメールアドレスには注文確認メールが送信されません。
『お問い合わせメール』に入力したメールアドレスでも受信をしたい場合、『注文メール』にもおなじメールアドレスを入力してください。
- 『注文メール』は未入力でも構いません。未入力の場合、注文メールはお問い合わせ メールに届きます。
- 1の『お問い合わせメール』が未入力の場合、注文確認メールが届きません。
- 同じメールアドレスを複数登録しないでください。同じ注文確認メールが同時に 複数届きます。
- 「配送完了メール」や「入金完了メール」は1の『お問い合わせメール』宛てに送信されます。
- 1に入力したアドレスが送信されるメールの送信元となります。
- 4指定在庫数を下回ると入力されたメールアドレスにお知らせが届きます。
なお、在庫数の指定は、【商品管理】>【商品の設定】>【在庫管理】で設定をおこなうことができます。 - 5メールアドレスを設定することで、注文完了メールと同じタイミングでXML形式の注文確認メールが送付されます。
多店舗展開ツールなどの在庫管理システムをご利用の場合、在庫管理システム用 注文メールを取り込んで在庫情報の一元管理をおこなう場合などにご利用ください。
※在庫管理システムを利用されない場合は、入力する必要はありません。
※定期購入機能をご利用の場合、本メールは初回受注時のみ送信されます。
※定期購入機能にて決済方法の変更処理が発生した際、「決済方法変更完了通知(受付/完了)」に対してもXML形式のメールも配信されます。
Gmailガイドライン変更についてのよくある質問
Gmailガイドライン変更については、外部発行メールに対するレコード設定のお願い に沿ってご対応ください。
ご不明点は、【Gmail対応】よくある質問 をご参考ください。
お問い合わせ先
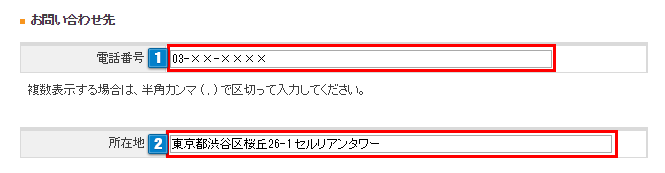
- 1デザインテンプレートをご利用いただいている場合、左側メニューの下方と全ての下段メニューに表示されます。
電話番号を複数表示したい場合は、半角カンマ「,」で区切ってください。 - 2デザインテンプレートをご利用いただいている場合、住所は、全てのページの下段メニューに表示されます。
設定を保存

上記の設定を変更する際は、必ず「保存」ボタンをクリックして反映してください。
表示例
『お問い合わせ先』の1電話番号と2のアドレス入力はショップ下段メニュー(フッター)に表示されます。
※【ショップデザイン】をご利用の場合は変数タグで表示の調整が可能です。



 お問い合わせ先設定
お問い合わせ先設定

