商品に対してオンラインで見積書を発行・印刷することのできる設定画面です。
-
【ショップ作成】>【オプション機能の設定】>【商品見積書機能の設定】
- 商品見積書機能の設定
-
【商品管理】>【商品の設定】>【見積書の商品管理 】
- 見積書の商品管理
- オンライン見積書表示例
商品見積書機能の設定
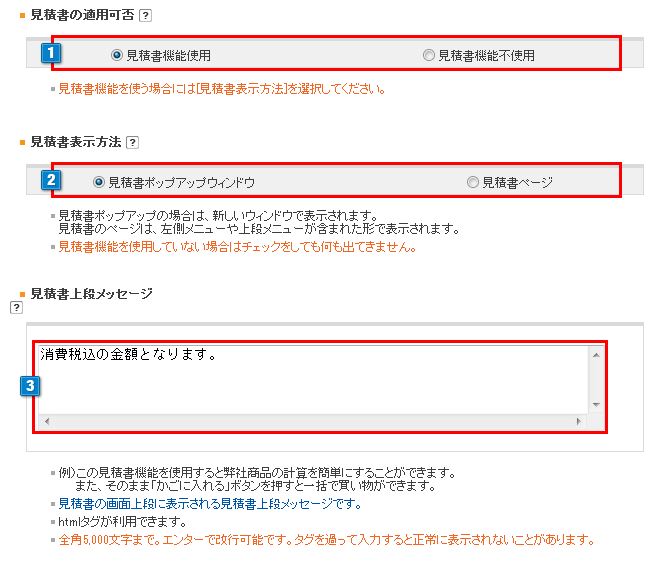
- 1購入する商品に対して見積書を発行できる機能を仕様するか否かを設定できます。
- 2見積書の表示形式を選択できます。
- 3見積書の特記事項欄に入力した文字が表示されます。(全角5000文字入力可能)
⇒見積書表示例
設定を保存

上記の設定を変更する際は、必ず「保存」ボタンをクリックして反映してください。
※設定した内容は、下図のように左側カテゴリメニューの一番下に「オンライン見積書」として追加されます。
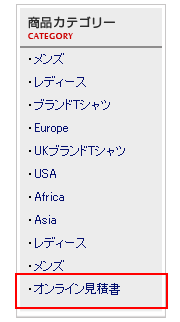
※ショップデザインご利用の場合は、
【ショップデザイン(PC)】>【トップページ編集】>【左側メニュー管理】または
【ショップデザイン(PC)】>【トップページ編集】>【上段メニュー管理】に任意の変数をご入力ください。
※ビジネスショッププランで【ショップ作成】>【デザインの設定】>【デザインテンプレート選択】
にて
「カスタマイズテンプレート」をご利用の場合は、変数の追加ができないため【商品見積書機能の設定】をご利用になれません。
※上記の設定が完了したら管理画面の【商品管理】>【商品の設定】>【見積書の商品管理】にて設定が必要です。
見積書の商品管理
【商品管理】>【商品の設定】>【見積書の商品管理】を開きます。
見積書リストに表示される商品分類(カテゴリ)を選択します。
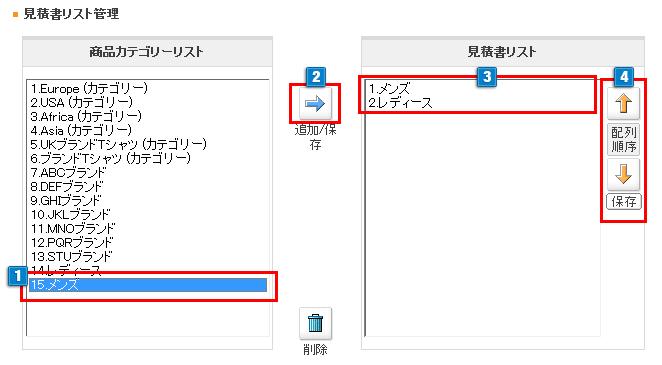
- 1現在登録されている第一階層カテゴリーが左側に表示されています。
オンライン見積書として表示させたいカテゴリーを選択してください。 - 2追加ボタンをクリックして見積書リストに追加してください。
- 3追加されたカテゴリーの中に属している商品のみの見積書が作れます。
- 4オンライン見積もり書に表示されるカテゴリーリストの配列順を変更できます。
オンライン見積書表示例
「オンライン見積書」をクリックした画面例です。
※見積書として選択・表示できるのは第1階層、第2階層ごとに1つの商品のみとなります。
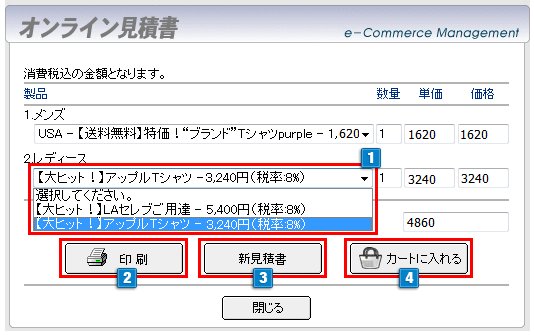
- 1プルダウン形式で登録した第1階層カテゴリー・第2階層カテゴリーから商品を1つのみ選択することができます。
※3階層目以降に登録された商品は表示されません。 - 2オンライン見積書を印刷をすることができます。
- 3商品選択を誤った場合、再度見積書に追加する商品を選択することができます。
- 4選択した商品をそのままショッピングカートの中に入れることができます。
- ※上記2の印刷ボタンをクリックすると下図のような見積書がポップアップウィンドウが表示されます。
単価には【商品管理】>【商品の設定】>【商品の登録】で登録された「販売価格」が表示されます。
税抜設定している場合は「販売価格」に消費税が加算された金額で表示されます。
※商品割引後の価格や会員グループ特典が適用された価格は表示されません。
見積書表示例
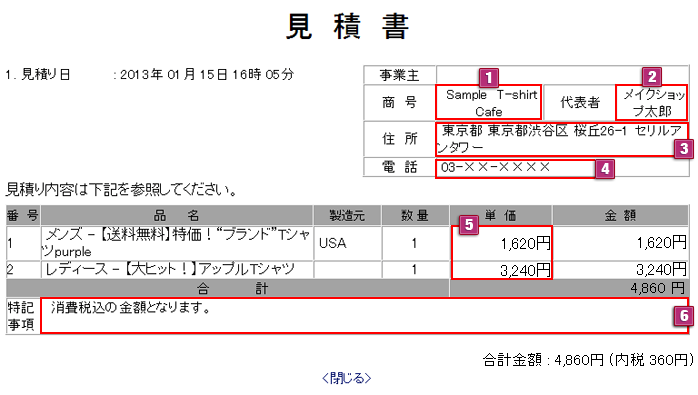
- 1【ショップ作成】>【ショップ情報の設定】>【会社基本情報設定】の商号が反映されます。
- 2【ショップ作成】>【ショップ情報の設定】>【会社基本情報設定】の代表者が反映されます。
- 3【ショップ作成】>【ショップ情報の設定】>【お問い合わせ先設定】の「住所/案内」が反映されます。
- 4【ショップ作成】>【ショップ情報の設定】>【お問い合わせ先設定】の「サポートセンター電話番号」が反映されます。
- 5【商品管理】>【商品の設定】>【商品商品の登録】で登録された「販売価格」が反映されます。
(税抜設定している場合は「販売価格」に消費税が加算された金額が反映されます) - 6【ショップ作成】>【オプション機能の設定】>【商品見積書機能の設定】の見積書上段メッセージが反映されます。
オンライン見積りで表示された内容を、そのまま購入( カートに入れる) できる仕組みにしたい場合には、「makeshopエンタープライズ」で対応が可能です。お気軽にお問い合わせください。


 商品見積書機能の設定
商品見積書機能の設定