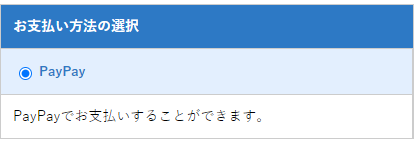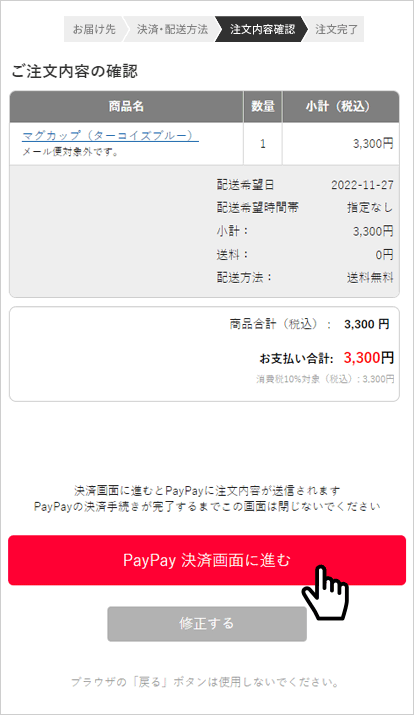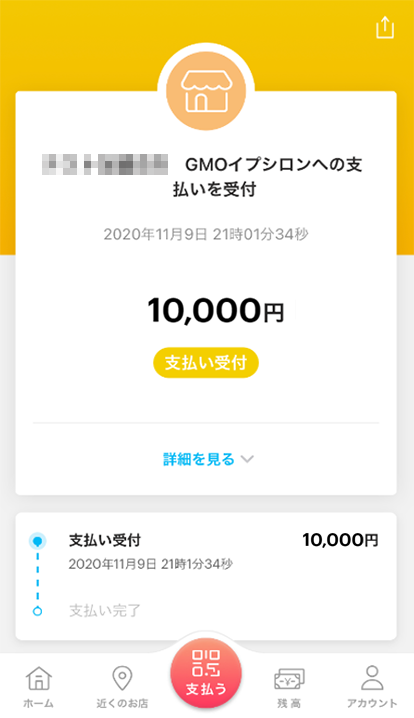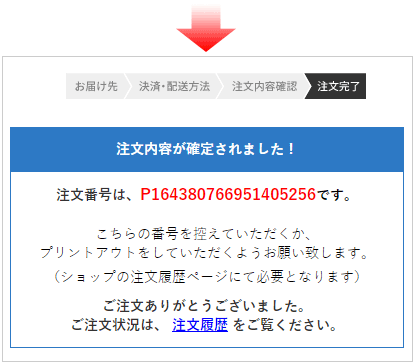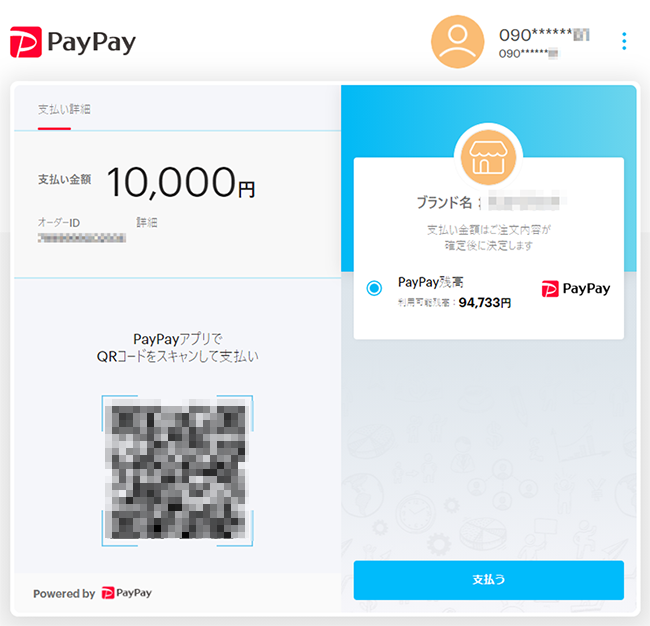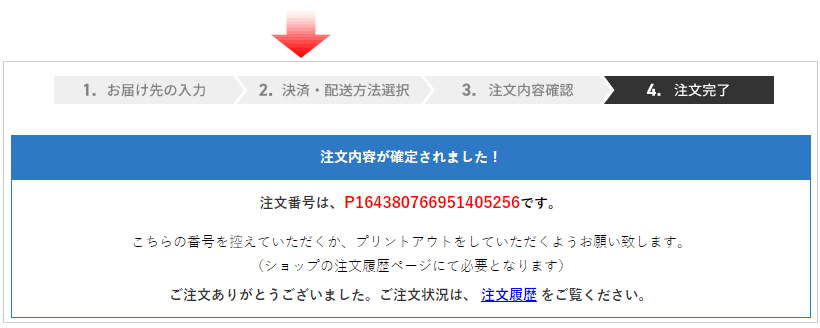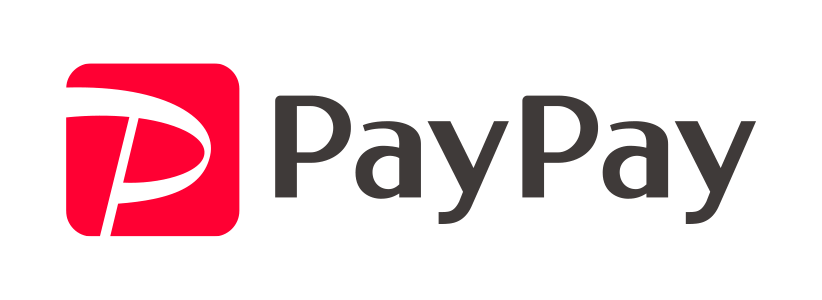PayPayの利用に関する設定をします。
注文管理は【注文管理】>【決済別注文管理】>【イプシロン:PayPay】をご参照ください。
利用申し込み
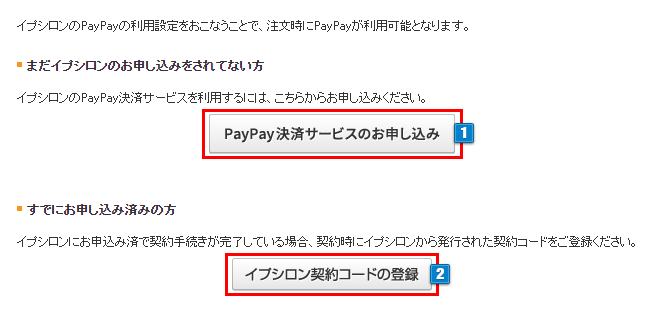
- 1「PayPay決済サービスのお申し込み」ボタンをクリックして、イプシロンのページからお申し込みください。
- 2「イプシロン契約コードの登録」ボタンをクリックして、「カード決済の契約コード登録」画面を立ち上げ必要な内容を入力してください。
詳細はイプシロンの利用を申し込むをご参照ください。
PayPayの設定
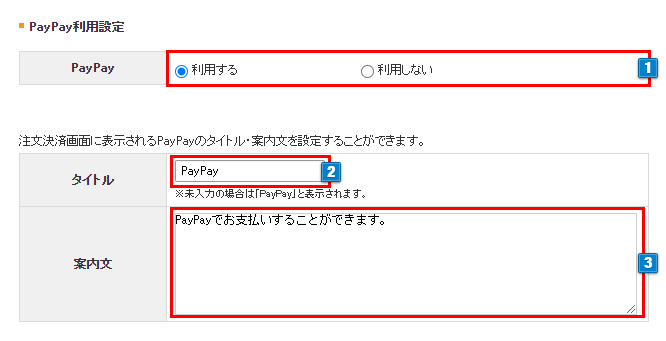
- 1PayPayを利用する場合は「利用する」を選択してください。
PC、スマホ画面にて、PayPayが利用できるようになります。
- 2注文決済画面にて表示されるPayPay決済のタイトルを設定できます。(全角15文字入力可能)
未入力の場合は「PayPay」と表示されます。
- 3注文決済画面に表示される備考や注意事項を追加で記載できます。(半角12,000文字入力可能)
HTMLを利用できますので、PayPayのロゴや紹介バナーなどを掲載することが可能です。
下記の入力例をショップ様のご利用状況に応じて変更し、ご記載・ご設定ください。
▼HTML入力例
<a href="※1 クリック時のリンク先URL" target="_blank">
<img src="※2 画像URL" alt="PayPay" width="300" height="73" border="0"></a>
○PayPayでの支払方法の注意点
「PayPay決済画面へ進む」ボタンをクリックしたのちに、注文確定となります。
必ず注文が確定するまで、対象の決済画面およびPayPayアプリは閉じないようにしてください。
PayPayで決済されたあとの、注文内容の変更・訂正などはお受けすることができません。
※1 ショップ様のお知らせページやPayPay公式サイト(https://paypay.ne.jp/)などのリンクをご指定ください。
※2 バナー画像をショップ様が管理されるサーバー等にアップロードいただき、URLをご記入ください。
設定を保存

上記の設定を変更する際は、必ず「保存」ボタンをクリックして反映してください。
決済画面表示例
■決済・配送方法選択画面
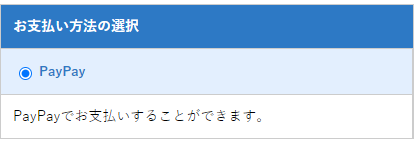
■注文確認画面
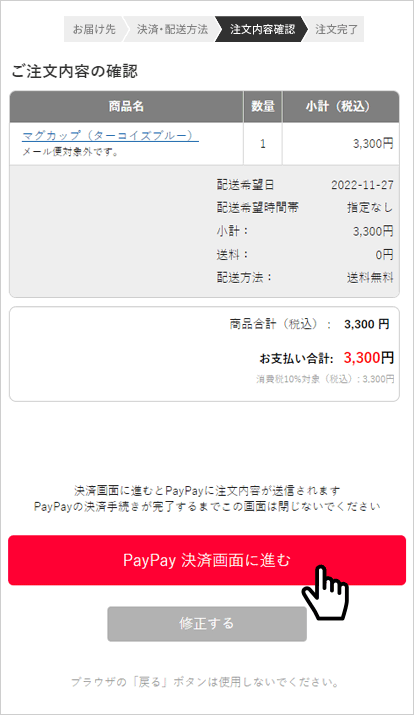
決済・配送方法画面でPayPayを選択すると、注文確認画面に「PayPay決済画面に進む」ボタンが表示されます。
●スマートフォンの場合、PayPayアプリの起動が促されます。
画面の指示に従い、注文内容を確認してPayPayでの支払いを完了します。
PayPayアプリ起動後に、お支払い方法を変更する場合はアプリ上でお支払いのキャンセル操作をしてください。
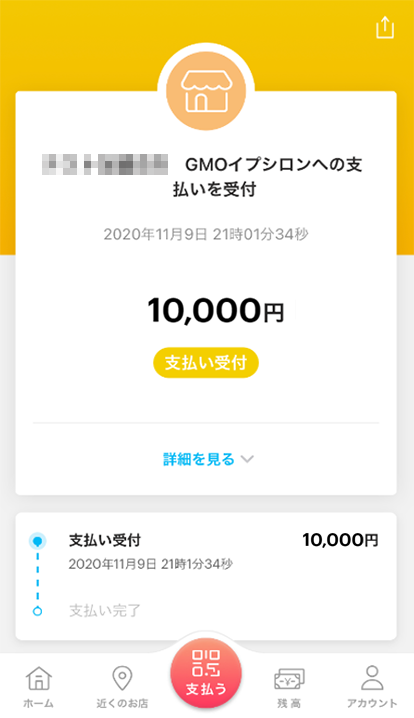
PayPayアプリで決済が完了すると、makeshopの注文完了画面に戻ってきます。これで注文が確定されます。
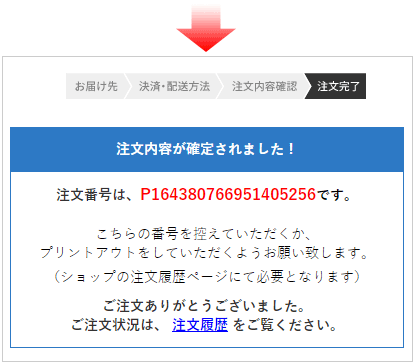
●PCの場合、PayPayアプリで決済するための画面が表示されます。
「PayPayログイン」または「QRコードのスキャン」からPayPayアプリで決済することができます。
※PC画面は開いたままで操作してください。
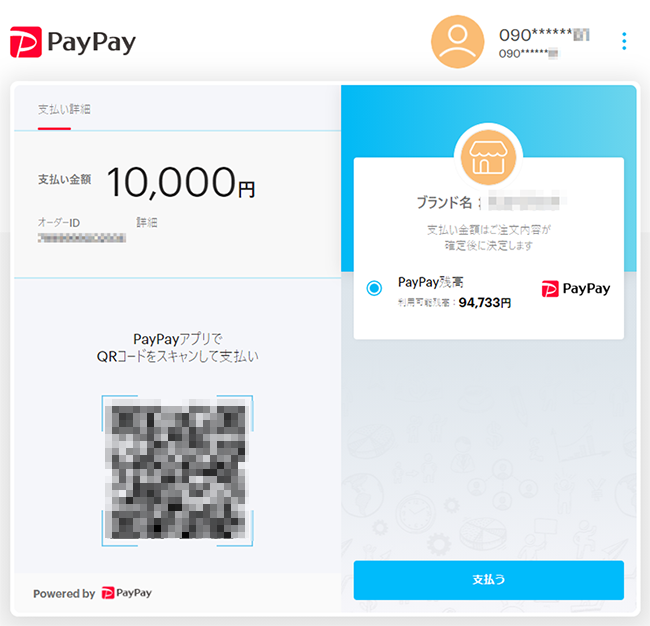
決済が完了すると、makeshopの注文完了画面に戻ってきます。これで注文が確定されます。
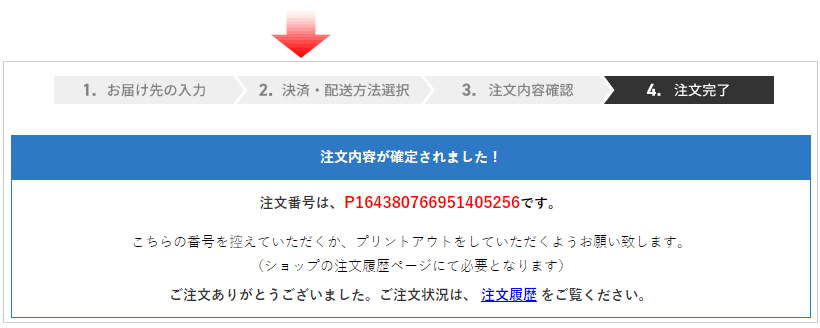
- PayPay残高・PayPayクレジット(旧:あと払い)に対応しております。
※PayPay社の審査結果によっては、PayPayクレジット(旧:あと払い)がご利用できず残高のみ利用可能となる場合もございます。
- 1回あたりの決済上限金額は50万円(税込)までとなります。
※PayPayユーザーアカウントのご契約内容・残高に準じます。
- PayPayアプリの無いスマートフォン端末・PCからでもPayPayアカウントでログインし購入することは可能です。
※PayPayアカウントの取得には必ずスマートフォン端末からPayPayアプリの利用登録が必要となります。
- 注文の修正には対応しておりません。
PayPayのロゴ画像
サイトのTOPページやフッター、ご利用案内ページにPayPayが利用可能をアピールしたい場合は、画像を下記からダウンロードして利用することができます。
リンクを設定したい場合は、ショップ様のお知らせページなどをご指定いただくか
PayPay公式サイト(https://paypay.ne.jp/)をご指定ください。
PayPayのロゴ画像
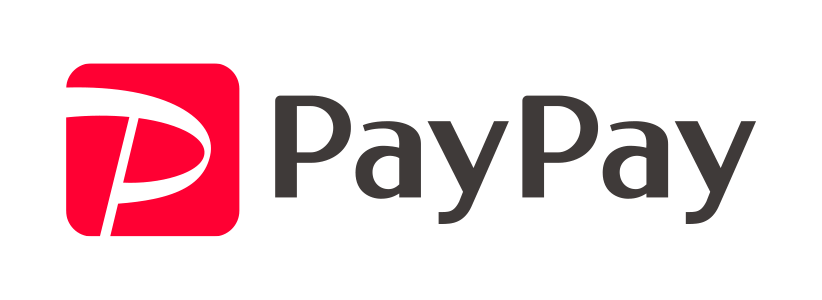

その他の画像データは
PayPayロゴ画像(Zip)からダウンロードすることができます。
または、PayPay販促物のデータダウンロードからダウンロードしてください。
ご利用に際してはPayPayの利用ガイドラインに従ってください。
画像を編集して利用することはできません。
よくある質問(FAQ)
Q定期購入や、予約商品には対応していますか?
A申し訳ございません。現時点では未対応です。
Q注文の統合はできますか?
A申し訳ございません。注文を統合することはできません。
PayPayを利用するには、イプシロンへのお申し込みが必要です。
※「仮・実売上」には対応していません。(すべて即時売上となります)
【管理画面トップ】>【オプションサービス】>【イプシロン】からお申し込みいただけます。
お申し込みの流れはイプシロンの利用を申し込むをご参考ください。
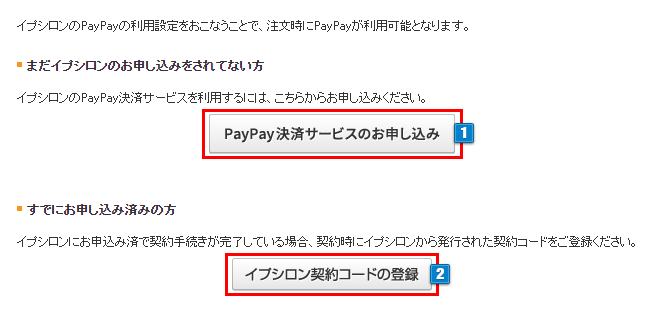
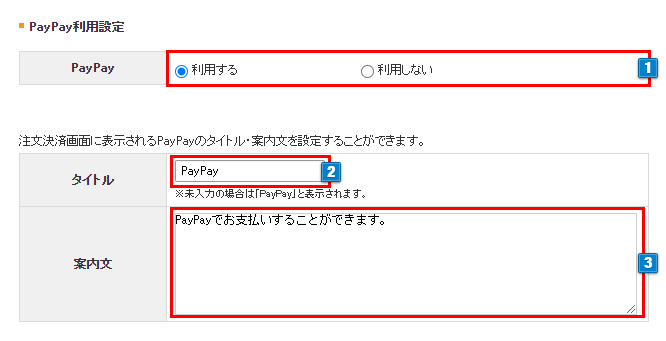



 イプシロン:PayPayの設定
イプシロン:PayPayの設定