ショップのロゴ、ファビコンおよびバナーを登録・管理することができます。
ショップロゴの登録
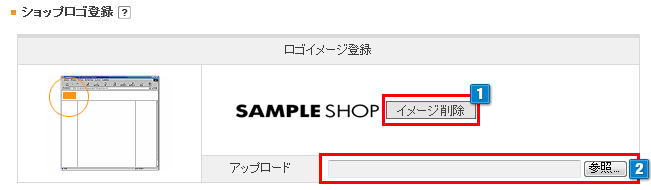
- 1登録済みのショップロゴを削除することができます。
※ショップロゴ画像が未登録状態の場合、デザインテンプレート/カスタマイズテンプレートでは
【ショップ作成】> 【ショップ情報の設定】> 【ショップ名の設定】で設定したショップ名がテキスト表示されます。 - 2表示したいショップロゴ画像を「参照」ボタンより登録します。
管理画面内、最下部にある「変更する」ボタンをクリックすると画像をアップロードすることができます。
・ロゴファイルサイズは200KB以内で作成してください。
・GIF、JPG、PNG形式が登録可能です。
・ロゴイメージは、幅200px 高さ60pxです。
(デザインテンプレートの【パレット】シリーズより、以前のテンプレートでは、幅150px 高さ35pxになります)
注意ショップロゴを削除して新しいロゴを登録した際、削除した画像が表示されてしまうことがあります。
削除したはずのロゴが表示されてしまった場合は、キャッシュの削除をお試しください。
ファビコンの登録
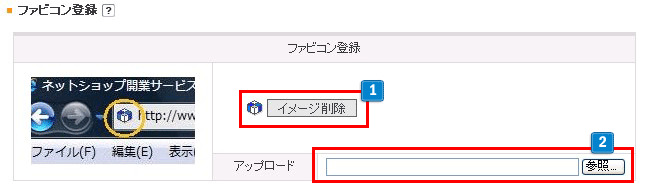
- 1登録済みのファビコンを削除することができます。
- 2表示したいファビコン画像を「参照」ボタンより登録します。
・ファイル名は必ず「favicon.ico」にしてアップロードしてください。
・ファビコンは幅 16px 高さ16px のサイズで表示されます。
※ お使いのブラウザによっては、キャッシュの影響により登録したファビコンが表示されないことがあります。表示されない場合は、キャッシュ削除をお試しください。
ファビコンとは
Webサイトに関連づけられたアイコンで、対応しているブラウザではアドレス バーや、お気に入りに登録したサイト名の左側に表示されます。
バナーの登録
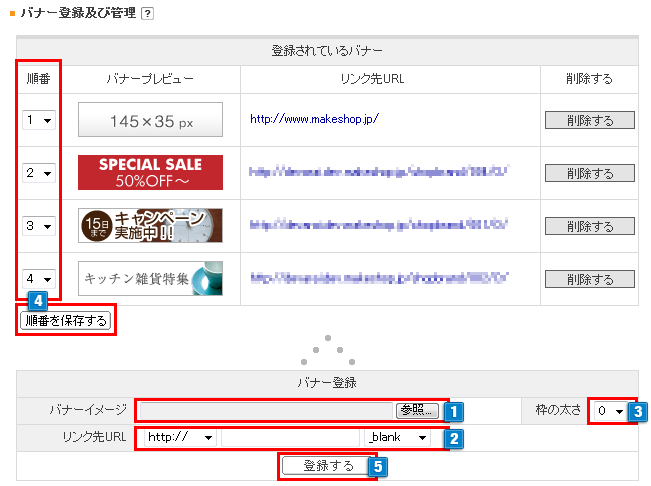
- 1表示したいバナーイメージを「参照」ボタンより登録します。
・バナーファイルサイズは200KB以内で作成してください。
・GIF、JPG、PNG形式が登録可能です。
・ファイル名は必ず英数字にしてください。
※ショップデザインご利用の場合、下記画面に変数タグを入力してバナーを表示することができます。
【中央画面管理】、【左側メニュー管理】、【上段メニュー管理】、【下段メニュー管理】
- 2バナーに対してリンク設定できます。(絶対パス指定( www.—-.co.jp のように)で登録してください)
※ バナーに登録する URL は、他のバナーと同じ URL を登録することはできません。
他のバナーと同じURLを登録したい場合には、最後にスラッシュ「/」を追加したり、削除するなどして何らかの差異があれば登録することができます。
SSL(暗号化)タイプのリンクURL(https://)も登録できます。
バナーをクリックした際の動作を制御する「ターゲット属性(target)」を指定できます。
ターゲット属性(target)とは
- _blank・・・新たにブラウザを立ち上げて表示します。(初期設定はこちらになります)
- _top・・・フレームの分割を廃止して画面全体で表示します。
- _parent・・・親フレームに表示します。
- _self・・・リンク元と同じウィンドウ(フレーム)に表示します。
- 3バナーを表示させた際に、バナーの周りに枠を表示させることができます。
※デザインテンプレートの場合のみ、枠線が表示されます。 - 4複数枚のバナー画像を設定した場合に、表示順序を変更することができます。
表示順序を変更したい場合は、プルダウンで順番を選択し、「順番を保存する」ボタンをクリックしてください。
なお、フリープランは1つ、ビジネスプラン、プレミアムプランは最大5つまでバナーを登録することができます。 - 5「登録する」ボタンをクリックすると、ショップに反映されます。
GMOポイント加盟店シール/バナーのタグ挿入
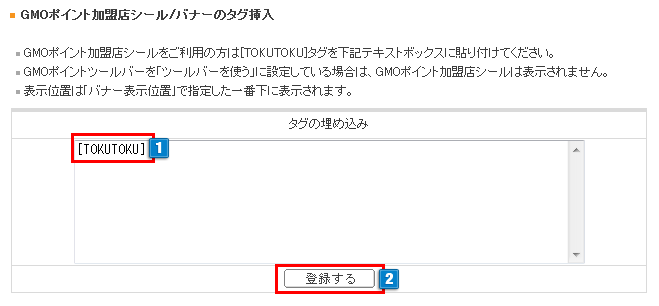
- 1GMOポイント加盟店シールをご利用の方は[TOKUTOKU]タグをテキストエリアに貼り付けてください。
なお、【アイテムポスト】>【ポイント管理】>【GMOポイントの設定】にて「ツールバーを使う」に設定している場合は、GMOポイント加盟店シールは表示されません。 - 2「登録する」ボタンをクリックすると、ショップに反映されます。
バナー表示位置
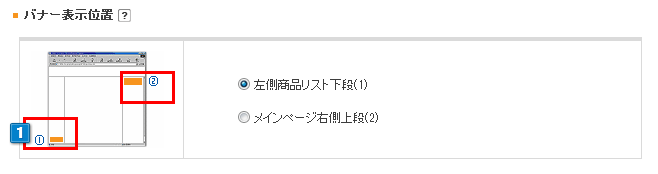
- 1[左側商品リスト下段]に登録済みのバナーを表示します。
・デザインテンプレートご利用の場合、 [左側商品リスト下段] に設定するとバナーのタイトル画像が非表示になります。
[メインページ右側上段]に登録済みのバナーを表示します。
設定を保存

上記の設定を変更する際は、必ず「保存」ボタンをクリックして反映してください。


 ショップロゴ/バナー管理
ショップロゴ/バナー管理

