Amazon Pay(イプシロン)の利用に関する設定をします。
注文管理は【注文管理】>【決済別注文管理】>【イプシロン:Amazon Pay】をご参照ください。
- 利用申し込み
- Amazon Pay
- 買い物かごページ表示例
- ログインページ表示例
- 会員登録画面表示例
- 決済画面表示例
- Amazonアカウント連携について
- Amazon Payのロゴ画像
- Amazon Pay非対応の機能について
- よくある質問(FAQ)
- 運営ノウハウ集
※Amazonアカウントログインをしていると楽天ペイ・LINE Payが表示されません。
利用申し込み
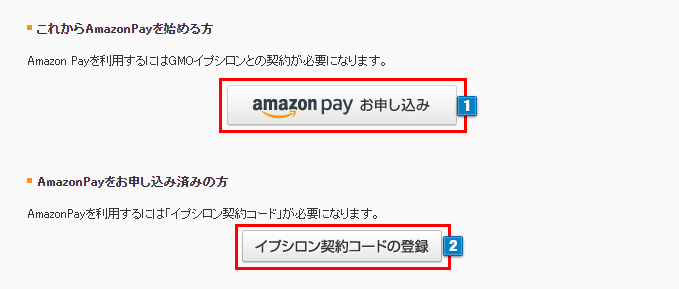
- 1「amazon Pay お申し込み」ボタンをクリックして、イプシロンのページからお申し込みください。
審査書類提出後、おおよそ10~14日で利用可能となります。導入時期に関しては、余裕を持ってご検討ください。
お申し込みの際は、以下の準備が必要になりますので、あらかじめご用意くださいますとお手続きがスムーズに進みます。※Amazon Payを利用されるにはイプシロン登録が必要です。
イプシロン登録時には別途「印鑑証明、口座確認書類」が必要となりますのであらかじめご準備ください。詳しいお申し込みについては、Amazon Pay(オンライン決済)お申し込みの流れをご確認ください。
- 2「イプシロン契約コードの登録」ボタンをクリックして、お申し込み受付時に発行された契約コード(ID)をご登録ください。
既に他のイプシロン決済ご利用開始時に契約コード(ID)を登録している場合は登録不要です。
Amazon Pay
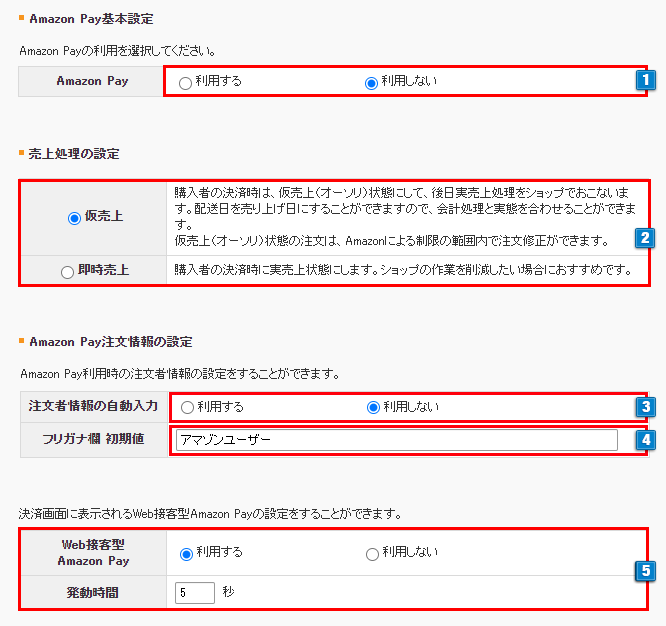
- 1Amazon Payを利用する場合は「利用する」を選択してください。
PC、スマホ画面にて、Amazon Payが利用できるようになります。
初期設定は「利用しない」が設定されています。 - 2実売上を上げるタイミングを選択できます。
「仮売上」… 注文時は、仮売上(オーソリ)のみで、別途管理画面から処理をすると実売上となります。
「即時売上」… 注文時に実売上まで完了します。
運営状況、経理上のご都合などに併せて選択してください。Amazon Payでは仮売上の状態の注文のみ、注文修正が可能です。
注文修正をおこないたい場合は売上処理の設定で「仮売上」を選択してください。 - 3【注文者情報の自動入力】
決済第一画面でAmazonログインしている場合、『注文者情報の入力』内「お届け先の住所と同じ」のチェックボックスをチェックしておくかどうかを設定できます。
ギフト注文の多いショップでは「利用しない」設定を推奨します。
・「利用する」:チェックボックスがチェックされ、「お届け先」と同じ情報が「注文者情報」に自動入力されます。
・「利用しない」:チェックボックスが外れ、「注文者情報」にショップ会員情報が表示されます。(Amazonアカウント連携会員の場合)
※Amazonアカウント連携をしていない購入者の場合は空欄となります。 - 4【フリガナ欄 初期値】
注文情報のフリガナ初期値を変更できます。(全角のみ入力可能)
Amazon Payにログインした際、Amazonアドレスウィジェットからは会員情報のうちフリガナ項目は提供されないため、自動的に「アマゾンユーザー」という名前がセットされています。
フリガナ欄初期値を変更することで、Amazon Payにログインした際のフリガナをアマゾンユーザー以外の任意の設定名にすることができます。 - 5Web接客型Amazon Payの利用設定を選択してください。
「利用する」を選択した場合、決済第一画面で購入者にAmazonログインを促すポップアップ画面が表示されます。
ポップアップ画面が表示される条件は以下の通りです。
・決済第一画面が表示されてから何もしないまま設定された発動時間が経過した場合
・決済第一画面で必須情報の入力が停止してから設定された発動時間が経過した場合
- 決済第一画面の必須項目がすべて入力されている場合はポップアップ画面が表示されません。
- すでにAmazonログインをしている購入者にはポップアップ画面が表示されません。
- 発動時間は1秒から99秒の間で設定できますが、表示までの時間が短すぎると入力の妨げになり逆効果になる可能性があるため10秒程度を推奨しています。
●Web接客型Amazon Payの表示例
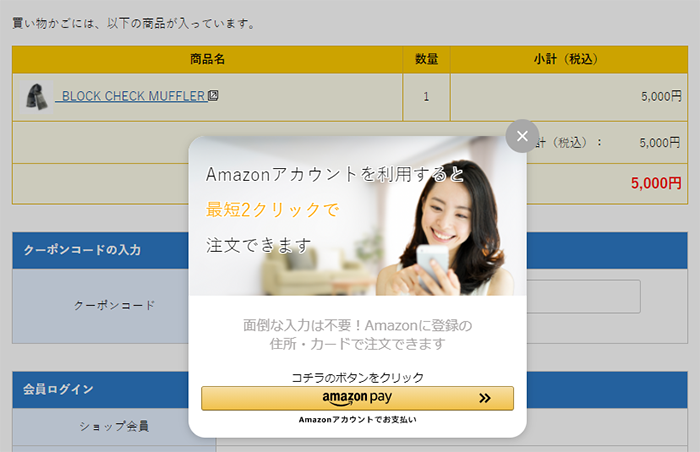
設定を保存

上記の設定を変更する際は、必ず「保存」ボタンをクリックして反映してください。
キー情報を確認することができます。
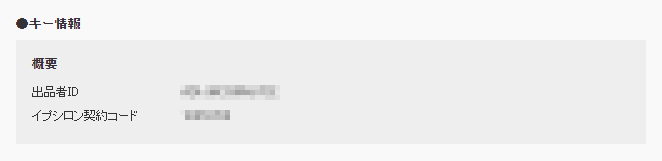
買い物かごページ表示例
買い物かごページ(Amazon Pay)
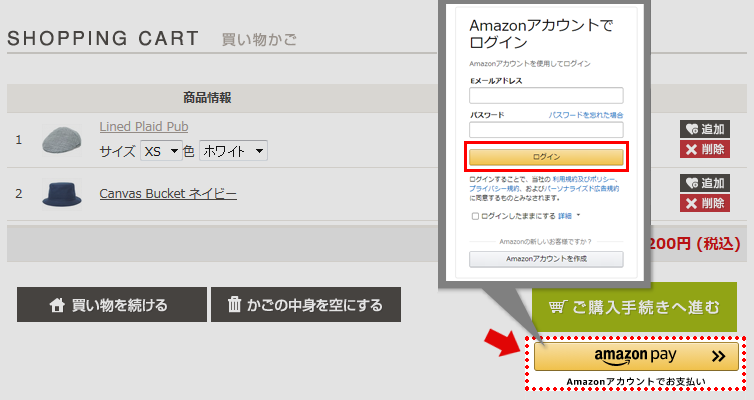
買い物かごページに「amazon pay(Amazonアカウントでお支払い)」ボタンを設置することができます。
「amazon pay」ボタンから、Amazonアカウントへログインすると、Amazon Pay画面へ遷移します。
※買い物かごに商品がない場合は「amazon pay」ボタンは表示されません。
※既にAmazonアカウントにログイン済みの場合はAmazon Pay画面へ直接遷移します。
【ショップデザイン】で作成している場合、「amazon pay」ボタンを表示するには、独自変数タグを入力して表示します。
【ショップデザイン(ベーシックモード)ご利用の場合】
・PC
【ショップデザイン(PC)】>【内部ページ編集I】>【買い物かごページ管理】にて[AMAZON_PAY_BUTTON]タグをご利用ください。
・スマホ
【ショップデザイン(スマホ)】>【スマホデザインの設定】>【買い物カゴページ編集】にて<{$cart.amazon_pay_button}>タグをご利用ください。
【ショップデザイン(クリエイターモード)ご利用の場合】
【ショップデザイン】>【クリエイターモード】>【買い物カゴ】にて<{$amazonpay.button_html}>タグをご利用ください。
※設定方法詳細は、Amazon Pay (Amazonアカウントでお支払い)ボタンを表示する方法をご参照ください。
ログインページ表示例
ログインページ(Amazonアカウントログイン)
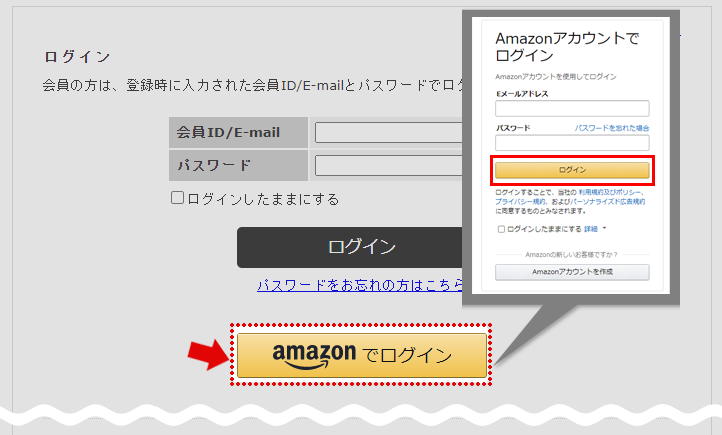
Amazon Payを利用するとログインページに「Amazonでログイン」ボタンが自動で表示されます。
この表示を変更することはできません。
既にAmazonのアカウントをお持ちの方は「Amazonでログイン」ボタンからAmazonアカウントにログインをおこなうことができます。
ログイン後にショップ会員に新規登録・ログインをおこなうことでアカウントが連携されます。
(2023/12/19より、新規会員登録画面でAmazonの情報を呼び出して会員登録することができるようになりました。
【会員制ショップの設定】で会員登録/ログインを「決済画面内に表示」としている場合やWeb接客型Amazon Pay利用の場合では、注文時にAmazonの情報を呼び出してショップ会員登録することができます)
次回以降はAmazonアカウントでログインするとショップ会員としてもログインされます。
また、事前にログインをおこなうことで決済の際にAmazonアカウントへのログインが不要となります。
(買い物かご画面または決済第一画面にてAmazon Payボタンから「続行」をおこなうことはログイン済みでも必要となります)
会員登録画面表示例
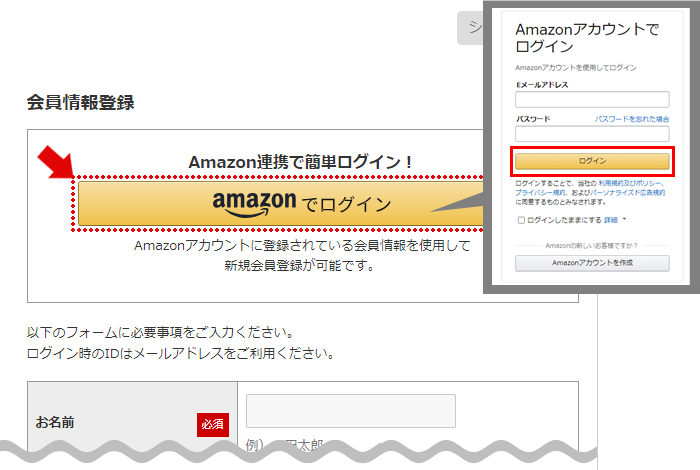
既にAmazonのアカウントをお持ちの方はログインをすると、Amazon会員情報が入力されている状態で会員登録画面に遷移します。
その情報を使用することでスムーズに会員登録することが可能です。
決済画面表示例
決済第一画面(Amazonアカウントログイン)
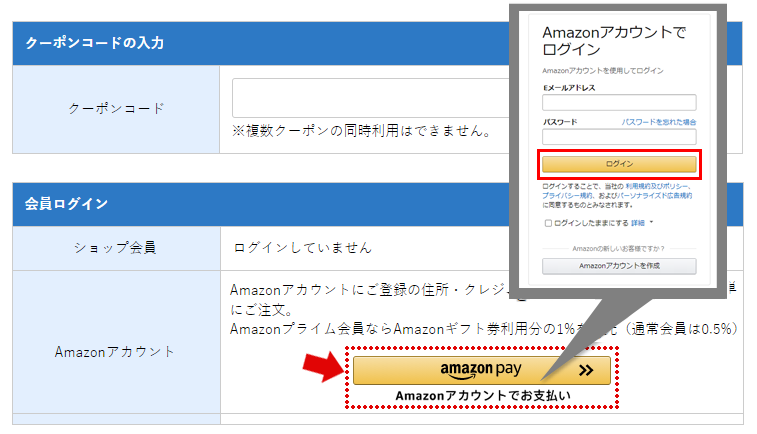
「amazon pay」ボタンから、Amazonアカウントへログインすると、Amazon Pay画面へ遷移します。
Amazon Pay画面
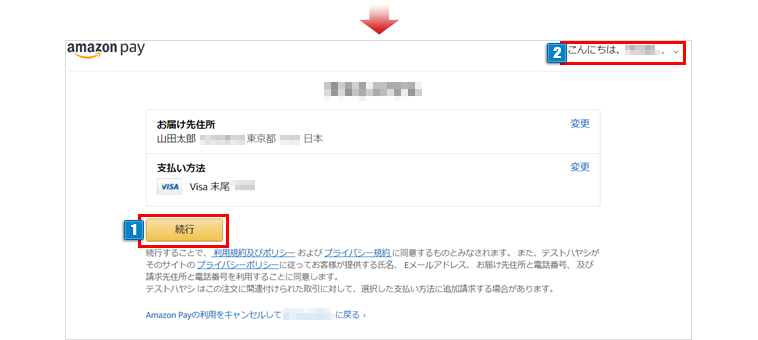
- 1Amazonアカウントへログイン後にAmazon Pay画面が表示されます。
「Aamazon Pay」をご利用の場合はこちらの画面で「お届け先住所」「支払い方法」を確認していただき、
「続行」をクリックすると決済に戻ります。 - 2右上のボタンをクリックするとAmazon Payからログアウトします。
決済第一画面
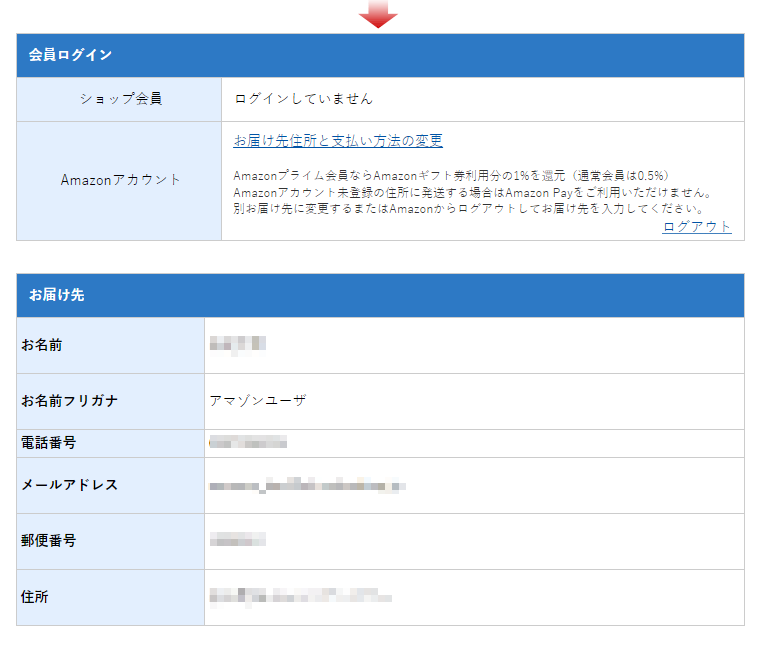
決済第一画面「お届け先」にAmazonアカウントで登録済みの情報が表示されます。
注文者情報について
「お届け先の住所と同じ」にチェックが入っている場合は、注文者情報とお届け先が同じ住所で注文が登録されます。
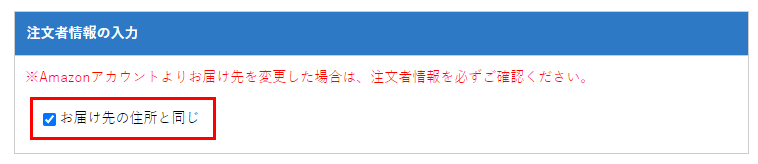
「お届け先の住所と同じ」のチェックを外すと、注文者情報を編集することができます。
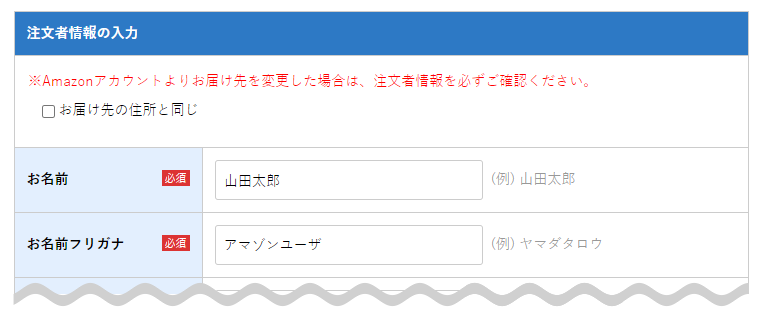
【注文者情報の自動入力】を「利用する」としている場合、ギフト注文時も注文者情報に「お届け先の情報」が登録されます。
チェックを外して注文者情報を入力いただくよう、必要に応じて注意喚起をおこなってください。
ご参考:決済画面内に注意事項やメッセージを表示できますか。
決済第二画面
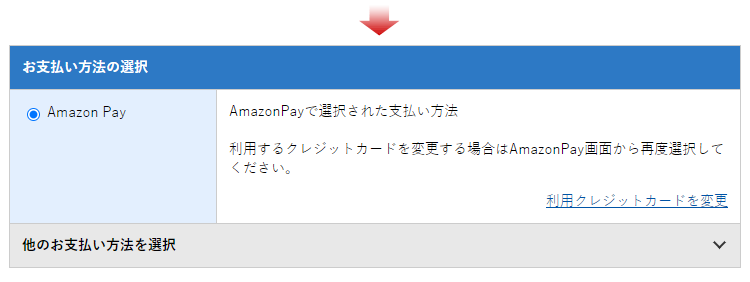
お支払い方法の選択で、Amazon Payが表示されます。
AmazonアカウントでログインをするとAmazon Pay以外の決済が折りたたまれた状態で表示されます。
Amazonアカウント連携について
Amazonアカウントとショップ会員を連携するためには、注文者側で下記いずれかの操作をおこなう必要があります。
(1)Amazonアカウントでショップへログインした後に、新規にショップ会員登録をおこなう
(2)既存のショップ会員でログインをした後に、Amazonアカウントでショップにログインをする
管理者が連携状態を確認するには
【会員管理】>【会員の設定・検索】>【会員・紹介者の設定】会員情報一覧から対象の会員の番号をクリックし、会員情報を表示してAmazonアカウント連携を確認することができます。
(1)、(2)どちらの会員も「Amazon ID アカウント連携中」と表示され、他の会員と区別できます。
連携されていない会員には表示されません。
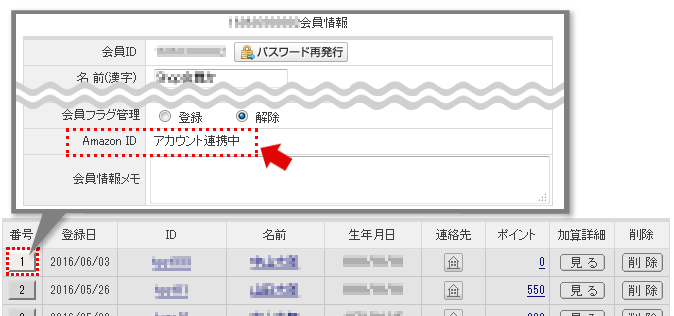
ショップ管理者が管理画面からアカウント連携を解除することはできません。
会員が連携状態を確認するには
会員情報修正画面から「Amazonアカウントでログイン」し確認することができます。
Amazonアカウント連携されている場合は、下記のように連携を解除するための項目が表示されます。
(1)Amazon会員からショップ会員化している場合
この場合は、ショップ会員としてのパスワードを持っていません。
そのため、会員情報の修正の際もAmazonアカウントログインによる認証をすることでパスワード不要で修正ができます。
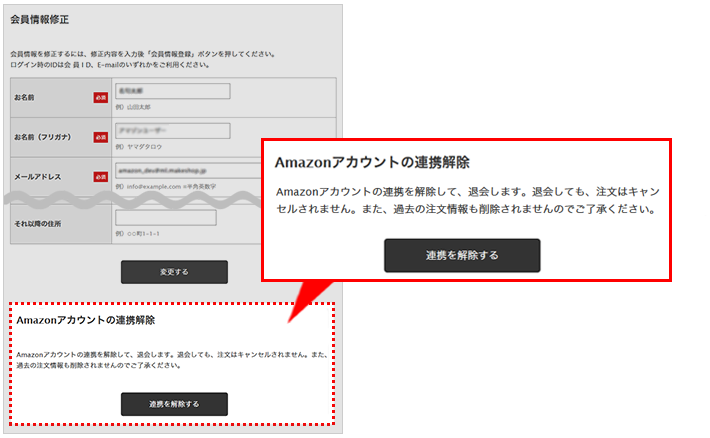
「連携解除」ボタンより連携を解除すると退会したのと同じ扱いになります。
(2)既存のショップ会員がAmazonアカウント連携している場合
この場合は、会員情報の修正の際にはパスワードが必要です。
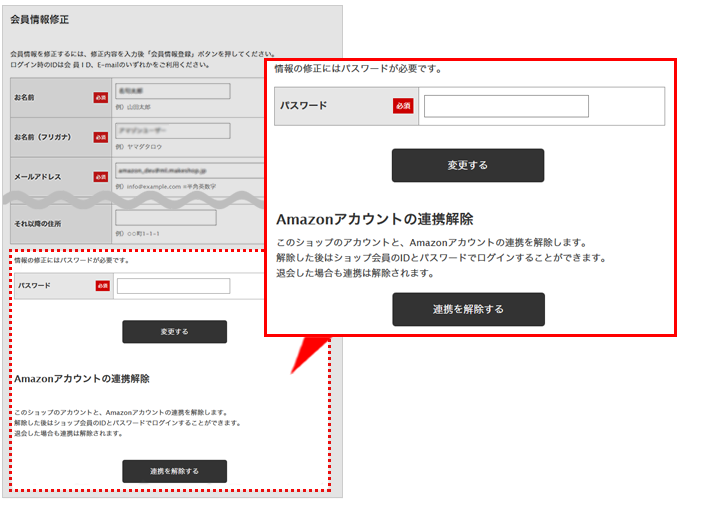
「連携解除」ボタンより連携を解除すると通常のショップ会員に戻ります。
※継続中の定期購入がある場合、「連携解除」ボタンが表示されません。定期の解約が必要です。
連携解除後に再びAmazonアカウント連携をすることもできますが、(1)の会員は新規のショップアカウントが作成されるためポイントは引き継がれません。
Amazon Payのロゴ画像
サイトのTOPページやフッターご利用案内ページにAmazon Payが利用可能であることをアピールしたい場合は下記の画像をダウンロードしてご利用することができます。
リンクを設定したい場合は、ショップ様のお知らせページなどをご指定いただくか
Amazonのサービス紹介ページ(https://pay.amazon.co.jp/)をご指定ください。
※Amazonアカウントにログインするページにはリンクを設置することはできません。
Amazon Payバナー
| 180x190px |
|---|
 |
その他のサイズの画像データは
Amazon Payバナー(Zip)からダウンロードすることができます。
Amazon Payマーク
下記のAmazon Payマークは
Amazon Payマーク一覧ページからダウンロードすることができます。
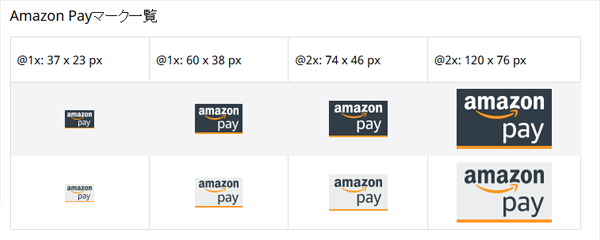
画像を編集して利用することはできません。
Amazon Pay非対応の機能について
Amazon Pay決済は現在、以下機能に対応しておりません。
また、Amazonアカウントログインをしていると決済方法に楽天ペイ・LINE Payは表示されません。
Amazon Pay決済は以下機能に対応しております。
カタログ注文 、BtoBオプション(会員グループ別価格表示機能) 、定期購入
よくある質問(FAQ)
【Amazon Pay】に関するよくある質問を掲載しています。
ケース別の質問についてはAmazon Pay よくある質問をご覧ください。
QAmazonログインをしなくてもAmazon Payは利用可能ですか。
A以下FAQをご参考ください。
AmazonログインをしなくてもAmazon Payは利用可能ですか。
QAmazonログイン後、Amazon Pay以外の支払方法を選択できますか。
A以下FAQをご参考ください。
【Amazon Pay】Amazonログイン後、Amazon Pay以外の支払方法を選択できますか。
QAmazonポイントやAmazonギフトカードは使用可能でしょうか。
A以下FAQをご参考ください。
AmazonポイントやAmazonギフトカードは使用可能でしょうか。
Q会員制ショップ・完全会員制ショップでも利用できますか。
A以下FAQをご参考ください。
【Amazon Pay】会員制ショップ・完全会員制ショップでも利用できますか。
QGoogleアナリティクス(Google Analytics)のセッションがAmazon Pay画面の前後で切れてしまう場合、どうしたらよいですか。
A以下FAQをご参考ください。
Googleアナリティクス(Google Analytics)のセッションがAmazon Pay画面の前後で切れてしまう場合、どうしたらよいですか。
QAmazon Payを導入したばかりですが、ログインやギフト注文など、ご利用者様向けの注意点などはありますか。
A以下FAQをご参考ください。
Amazon Payを導入したばかりですが、ログインやギフト注文など、ご利用者様向けの注意点などはありますか。
QAmazonギフトカード利用の注文を金額修正で減額した場合、減額分はAmazonギフトカードに戻りますか。
A以下FAQをご参考ください。
Amazonギフトカード利用の注文を金額修正で減額した場合、減額分はAmazonギフトカードに戻りますか。
Amazon Payを利用するには、イプシロンへのお申し込みが必要です。
【管理画面トップ】>【オプションサービス】>【イプシロン】からお申し込みいただけます。
お申し込みの流れはイプシロンへの利用を申し込むをご参考ください。
※イプシロンのHPより、直接お申し込みされた場合、初期費用・手数料が弊社でご案内している内容と異なりますのでご注意ください。




