SGPカード決済の注文管理についての説明です。
SGPカード決済ご利用には、別途SMBC GMO PAYMENTへのお申し込みが必要です。
SGPカード決済の説明
SGPカード決済ステータス
| ステータス | 内容 |
|---|---|
| [仮売上] | 「仮売上・実売上」設定の場合に注文が入った状態です。 注文時には与信のみおこなわれています。実売上処理が必要です。 即時売上設定の場合、このステータスにはなりません。 定期購入注文の場合: |
| [決済完了] | 実売上処理が正常に完了した状態、または購入者により[売上失敗]後の再決済が完了した状態です。(定期購入の場合は[売上報告済]) 即時売上設定の場合は、注文完了時にこの状態になります。 定期購入注文の場合: |
| [売上失敗] | 売上処理が正常に完了しなかった状態です。 エラー内容は詳細注文情報に表示されています。 マイページ「注文履歴」より購入者様に再決済をおこなっていただくことが可能です。▼[売上失敗]注文の再決済について |
| [注文キャンセル] | 注文キャンセルした状態です。 |
| [要確認] | カード決済が終了していない状態です。 長期間表示されている場合はなんらかのエラーの可能性がありますので SMBCマルチペイメントの管理画面で状態を確認してください。 |
| [決済待ち]※1 | 予約販売商品、定期購入注文が入った状態です。
■予約販売注文: ■定期購入注文:
・「定期注文作成時オーソリ」利用注文: |
| [売上報告済]※1 | 定期購入注文が売上処理された状態です。
・「洗替一括オーソリ / 洗替継続課金」利用の定期購入注文:
・「定期注文作成時オーソリ」利用の定期購入注文:実売上処理済みの状態です。 |
※1:定期購入をご利用されている場合のみ表示されます。⇒定期購入機能について
注文管理 SGPカード決済売上処理方法
■注文の受注
・仮売上設定の場合
正常に注文が入った時は、注文管理画面の決済方法ステータスは[仮売上]となります。
・即時売上設定の場合
注文完了時に実売上が完了する設定です。(【ショップ作成】>【決済・注文関連の設定】>【SGP:クレジットカードの設定】の「売上処理種類」にて設定できます)
正常に注文が入った時は、注文管理画面の決済方法ステータスは[決済完了]となります。
■売上処理
・仮売上設定の場合
注文内容の確認と配送準備が整ったら、売上処理を実行してください。
正常に売上処理が完了すると決済方法ステータスは[決済完了]に変更されます。
売上処理は、複数の注文を一括でおこなう方法、注文個別におこなう方法、【注文管理】>【注文管理】>【伝票番号一括登録】を利用しておこなう方法(「実売り同時処理」 を利用する設定の場合)の3種類があります。
決済方法ステータスが[仮売上]の注文は売上処理が完了しておらず、、SGPから入金されません。必ず売上処理を実行してください。
・即時売上設定の場合
[決済完了]で注文が入るため、実売上処理は必要ありません。
■定期購入の売上処理
・「洗替一括オーソリ / 洗替継続課金」利用の定期購入注文:
売上処理するには、「配送完了」処理をおこなう必要があります。
▼決済処理の流れ・注意点(洗替一括オーソリ・洗替継続課金の場合)
・「定期注文作成時オーソリ」利用の定期購入注文:
通常注文と同様、「■売上処理」に記載の売上処理方法となります。
makeshopでの処理が正常に反映されているかのご確認は 決済代行会社であるSGPまでお問い合わせください。
※SGPサイト管理画面・ ショップ管理画面のURLについてはSGPへお問い合わせください。
売上処理について
一括売上処理
【注文管理】>【注文検索/一括処理】を開きます。
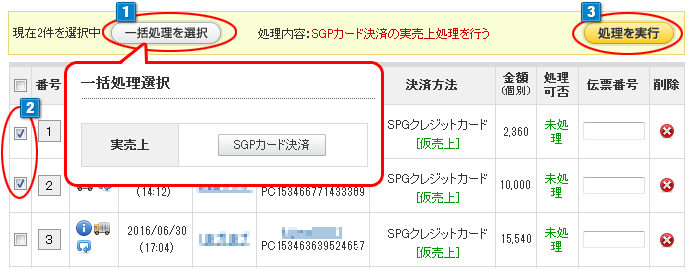
- 1「一括処理を選択」ボタンをクリックし、「一括処理選択」の項目の中から「SGPカード決済」を選択すると、処理内容:に反映されます。
- 2SGPカードで[仮売上]の注文を選択します。
(一番上の項目欄のチェックボックスをクリックすると全ての注文が選択されます)
※注文が多い場合、一括処理による実売上処理は一度ではなく、分割して順次おこなわれます。処理中に別画面へ移動しても問題ありません。
※通信エラーなどで[売上失敗]になった注文は、エラー内容を確認の上、必要に応じて実売上処理をおこなってください。 - 3「処理を実行」をクリックするとチェックをつけた注文が売上処理されます。
個別売上処理
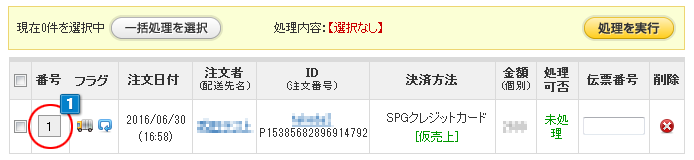
- 1処理をする注文番号をクリックします。

- 2「詳細注文情報」画面にある「SGPカード実売上処理」ボタンをクリックします。
キャンセル処理について
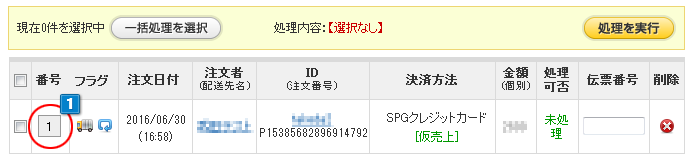
- 1処理をする注文番号をクリックします。

- 2「詳細注文情報」画面にある「注文キャンセル」ボタンをクリックします。
※「返送処理」ではSMBC-GP側の決済がキャンセルにはなりませんので、ご注意ください。
金額修正、注文内容の修正について
金額の修正
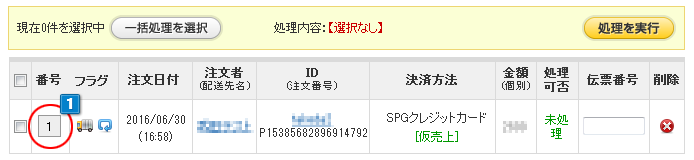
- 1処理をする注文番号をクリックします。
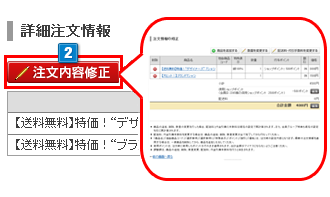
- 2注文詳細画面左上の「注文内容修正」ボタンをクリックして、注文内容の修正画面を開きます。
※「配送完了」ボタンをクリックして処理可否:「配送」となっていると、修正ボタンが表示されません。
「ステータスの変更」から「未配送に戻す」ボタンをクリックして「未処理」へ戻すことで表示可能です。
(未配送に戻すと、登録済みの「伝票番号」が消えますのでご注意ください)
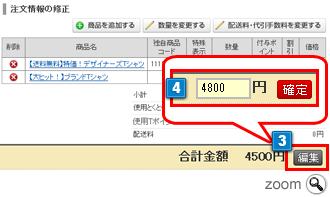
- 3合計金額の右にある「編集」ボタンをクリックします。
- 4修正したい合計金額を入力し、「確定」ボタンをクリックします。
確定すると下図のように、合計金額が修正され、修正した金額「修正額」が赤字で確認できます。
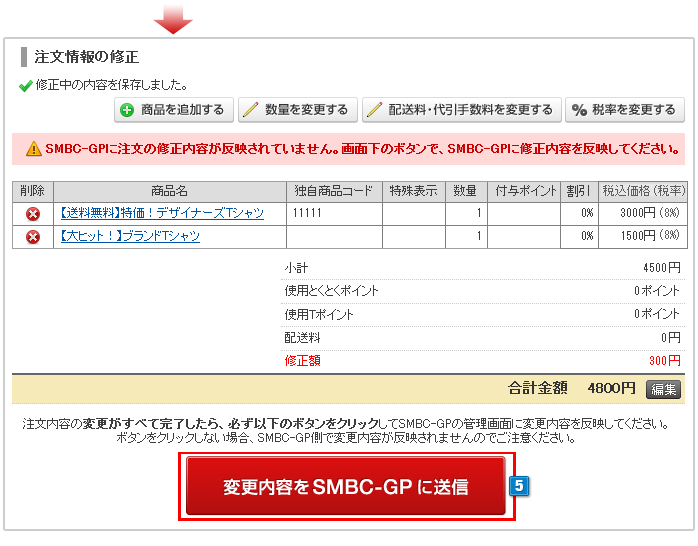
- 5金額を修正した際に「変更内容をSMBC-GPに送信」ボタンが表示されますので、必ずクリックしてください。
クリックすると、SMBCマルチペイメントの管理画面に注文金額の変更内容を送信します。
※変更がない場合や、一度修正した内容を送信済みの場合は、ボタンはクリックできません。
※予約商品の注文完了時には、クレジットカードの有効性チェックのみおこなわれます。
そのため金額の修正をおこなった場合でも、「変更内容をSMBC-GPに送信」ボタンは表示されません。 - 6makeshop管理画面にて「詳細注文情報」画面にある「SGPカード実売上処理」ボタンをクリックします。
⇒B:売上処理について
※5「変更内容をSMBC-GPに送信」ボタンをクリックせずに売上処理をおこなうと、決済が失敗して代金回収できません。 - 7SGPカード決済ステータスが[決済完了]となり、SMBCマルチペイメントの管理画面が自動的に実売上処理へ変更されます。
注文内容の修正
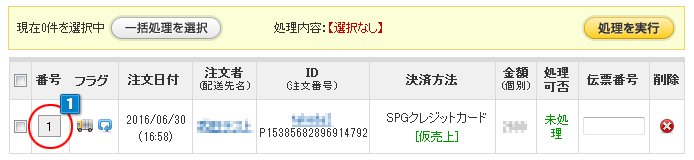
- 1処理をする注文番号をクリックします。
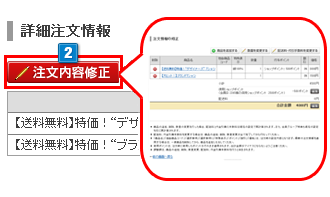
- 2注文詳細画面左上の「注文内容修正」ボタンをクリックして、注文内容の修正画面を開きます。
※「配送完了」ボタンをクリックして処理可否:「配送」となっていると、修正ボタンが表示されません。
「ステータスの変更」から「未配送に戻す」ボタンをクリックして「未処理」へ戻すことで表示可能です。
(未配送に戻すと、登録済みの「伝票番号」が消えますのでご注意ください)
- 3注文内容の修正画面にて、注文内容の修正をおこないます。
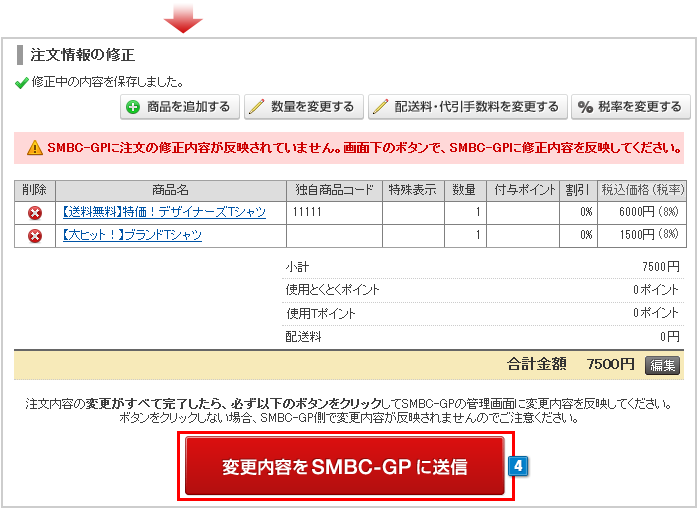
- 4注文内容の修正をおこなった際に「変更内容をSMBC-GPに送信」ボタンが表示されますので、必ずクリックしてください。
クリックすると、SMBCマルチペイメントの管理画面に注文金額の変更内容を送信します。
※変更がない場合や、一度修正した内容を送信済みの場合は、ボタンはクリックできません。 - 5makeshop管理画面にて「詳細注文情報」画面にある「SGPカード実売上処理」ボタンをクリックします。
⇒B:売上処理について
※4「変更内容をSMBC-GPに送信」ボタンをクリックせずに売上処理をおこなうと、決済が失敗して代金回収できません。 - 6SGPカード決済ステータスが[決済完了]となり、SMBCマルチペイメントの管理画面が自動的に実売上処理へ変更されます。
決済方法の変更
注文キャンセル後、または決済ステータスが「売上失敗」「要確認」の場合に決済方法の変更が可能です。
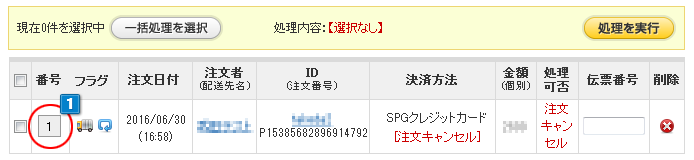
- 1注文キャンセル完了後、処理をする注文番号をクリックします。

- 2
「詳細注文情報」画面にある「決済方法の変更」ボタンより、希望する決済方法へ変更します。

- 3
決済方法の変更後は、「ステータスの変更」ボタンより「注文キャンセルの取り消し」をクリックし、注文データを復旧します。
見た目上のステータス変更について
SMBCマルチペイメントの管理画面から操作をおこなった内容や個別の返金対応などは、makeshop管理画面には反映されません。
SMBCマルチペイメント側のステータスとmakeshop側のステータスが一致せず、
非常にお困りになる場合、makeshop側で見た目上のステータス変更を承ります。
ご希望の場合は以下のように内容を記載いただき、『質問掲示板』へご依頼ください。
--------------------
以下について、ステータス変更を依頼します。
・対象注文番号:(例:P******************)
・ご希望の決済ステータス:(例:決済完了・注文キャンセル など)
・処理可否ステータス:(例:未処理・注文キャンセル など)
・SGP側のステータス:(例:決済キャンセル済み・実売上済み など)
・経緯など、ご事情:(例:SGP側で返金処理をしたため など)
--------------------
※内容や件数によりお日にちをいただくことがございますので、あらかじめご了承ください。
※配送ステータスへの変更はメール送信・ポイント付与がされないため、ショップ様にてご対応ください。
[売上失敗]注文の再決済について
実売上処理の際、購入者様のカード有効期限切れなどによって決済ステータスが[売上失敗]となる場合があります。
[売上失敗]となった注文には、「注文履歴」ページに「この注文の再決済をおこなう」ボタンが表示され、購入者様に再決済をおこなっていただくことが可能です。
定期購入・予約販売・通常注文が[売上失敗]となった場合にご利用いただけます。
ご対応の流れ
▼STEP1:再決済のご案内メール送信
【メール】>【メール管理】>【自動返信メール管理】にて、再決済のご案内メールを作成します。
下記メールで「注文履歴」ページのログインURLを表示する変数タグ[ORDER_HISTORY_URL]が利用できます。
・『テンプレートメール』
・予約注文確認(再送用)
・予約注文確認(メールを編集して一括送信用)
メールの例文は【PG(SGP)再決済のご案内メール記述例】をご参考ください。
【注文管理】>【注文管理】>【注文検索/一括処理】や『詳細注文情報』から、[売上失敗]の注文に作成済みのメールを送信することができます。▼メール送信方法
▼STEP2:購入者様による再決済
- 1購入者様がメール内のリンクやショップページから「注文履歴」ログインページへ遷移します。
・ショップ会員の場合:画面内で会員ログインし、注文を検索することができます。
・非会員の場合:「注文者名」と「注文番号」を利用してログインし、【注文日が180日前~当日】の注文を確認することができます。(ショップ会員も利用可能です)
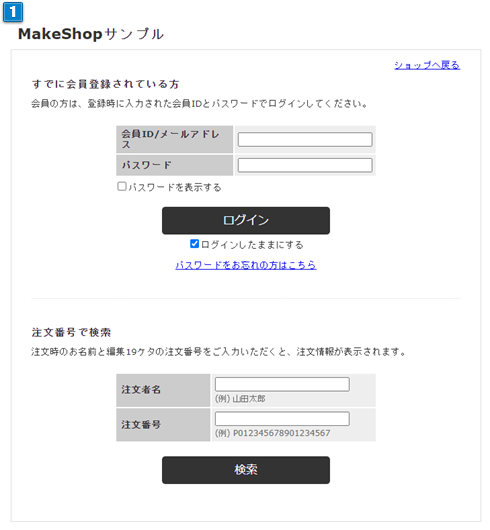
- 2[売上失敗]の注文には「決済エラー」と表示されています。
「この注文の再決済をおこなう」から再決済画面に入ります。
▼PC
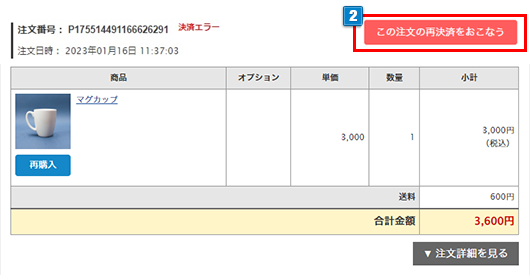
▼スマホ
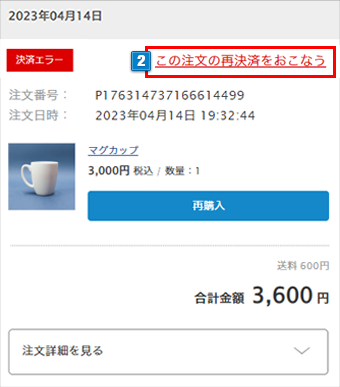
- 3再決済画面で有効なカード情報を入力し、「この注文の再決済をおこなう」ボタンで再決済をおこないます。
※再決済時は【ショップ作成】>【決済・注文関連の設定】>【SGP:クレジットカードの設定】『売上処理種類』の設定にかかわらず「即時売上(即時決済)」となります。
実売上をおこなう必要はありません。
3Dセキュアをご契約の場合、再決済時も3Dセキュアに対応いたします。
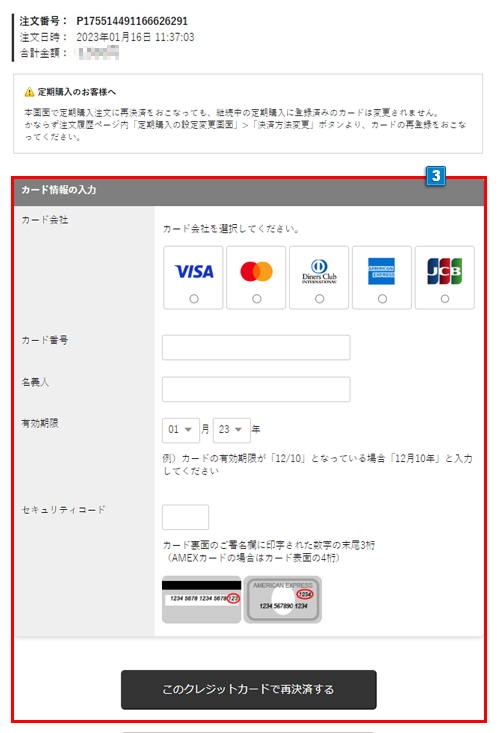
▼STEP3:再決済完了
再決済が完了すると、管理画面の決済ステータスは[決済完了]となります。(予約販売・通常注文)
定期購入については、PG(SGP)定期購入 [売上失敗]注文の再決済についてをご確認ください。
再決済完了メールがショップ・購入者様へ自動送信されます。メール内容は編集できません。
メール内で使用されている変数タグについては【自動返信メール変数タグ】をご参照ください。
再決済完了通知メールサンプル (メール内容は編集できません)
| 差出人 | ショップ作成 > ショップ情報の設定 > お問い合わせ先設定 >お問い合わせメール |
| 宛先 | ショップ作成 > ショップ情報の設定 > お問い合わせ先設定 >お問い合わせメール 購入者様の注文時メールアドレス |
| 件名 | 【[SHOP_NAME]】再決済が完了しました。 |
|
本文 |
[MAIL_HEAD] [SENDER_NAME]様
【[SHOP_NAME]】をご利用いただき、ありがとうございます。 以下のご注文につきまして、再決済が完了いたしましたので、お知らせいたします。
◆ご注文内容━━━━━━━━━━━━━━━━━━━━━━━━━━
■注文日時:[ORDER_DATE] ■注文番号:[MAIL_ORDERNUM2]
———————————————————– ■決済方法:[PAY_TITLE_TIMES] [PAY_BODY] ———————————————————–
[MAIL_ORDERTOTAL]
注文者情報————————————————- ■ 名 前 : [SENDER_NAME] ■ 電話番号 : [SENDER_TEL] ■ E-MAIL : [SENDER_MAIL]
今後ともよろしくお願いいたします。
[MAIL_TAIL] |
▼STEP4:商品の発送
商品の発送、「配送完了」処理をおこなってください。
▼よくある質問(FAQ):再決済
【SGP:カード再決済】についてのよくある質問を掲載しています。
そのほかの質問については【GMO-PG(SGP)カード再決済】よくある質問をご覧ください。
Q再決済ボタンの利用可否を、注文ごとに設定することはできますか。
A再決済の利用可否を注文ごとに設定することはできません。
決済ステータスが[売上失敗]となっているGMO-PG(SGP)カード決済の注文に再決済のボタンが表示されます。
再決済ボタンを利用されたくない場合、
・[注文キャンセル]をおこなう
・「仮売上・実売上」設定をご利用の場合は「銀行振込」など別の決済へ変更する(ご参考:決済方法の変更)
などの対応をご検討ください。
Q再決済によって[決済完了]となった注文を管理画面から検索・確認することはできますか。
A再決済によって[決済完了]となった注文を管理画面から検索する機能はありません。
件名:「【ショップ名】再決済が完了しました。」のメールがショップ・購入者様へ自動送信されますので、ご確認ください。
管理画面上では、通常の注文と同様に表示されます。(「再決済を実施した」フラグなどはつきません)


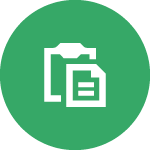 SGP:カード決済
SGP:カード決済