入金完了・配送完了 メール編集についての説明です。
入金完了・配送完了 メール編集
先入金完了、後入金完了、配送完了について
| 先入金完了 | 未配送の注文を入金完了にする場合にご利用ください。 |
|---|---|
| 後入金完了 | 配送完了の注文を入金完了にする場合にご利用ください。 |
| 配送完了 | 配送完了にする場合にご利用ください。 |
先入金完了、後入金完了のメールを編集
【注文管理】>【注文検索/一括処理】を開きます。
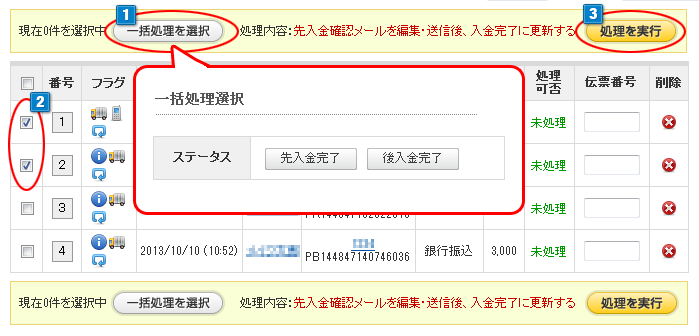
- 1「一括処理を選択」ボタンをクリックし、「一括処理選択」の項目の中からメール編集したい項目を選択すると、画面が閉じ、処理内容:に反映されます。
- 2一括処理をしたい注文情報にチェックをつけます。
(一番上の項目欄のチェックボックスをクリックすると全ての注文が選択されます) - 3「処理を実行」ボタンをクリックすると次のメールの編集画面に移行します。
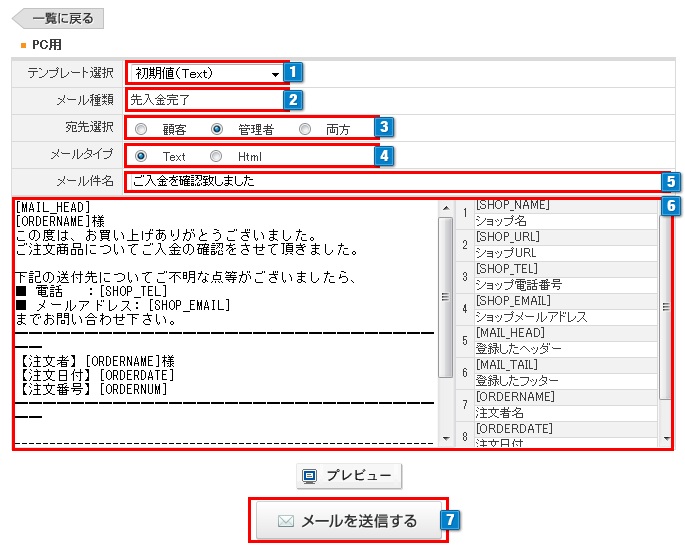
- 1テンプレートメールの初期値のメールタイプを「Text」「html」タイプかプルダウンで選択します。
- 2現在編集中のテンプレートメール名を確認することができます。
- 3宛先選択します。
「顧客」…注文者のみにメールが送信されます。
「管理者」…管理者のみにメールが送信されます。※注文者にメールを送信したくない場合はこちらを選択してください。
「両方」…注文者と、管理者にメールが送信されます。 - 42で選択したメールタイプにチェックが入っています。
- 5メールの件名を編集できます。
- 6テンプレートメールの内容を編集できます。
内容の編集には、右側のリストに書かれているタグを利用できます。 - 7「メールを送信する」をクリックすると3で選択した宛先へメールが送付されます。
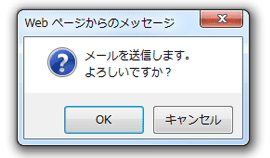
上図のような、Webメッセージが現れますので、「OK」をクリックするとメールが送付されます。
配送完了のメールを編集
【注文管理】>【注文検索/一括処理】を開きます。
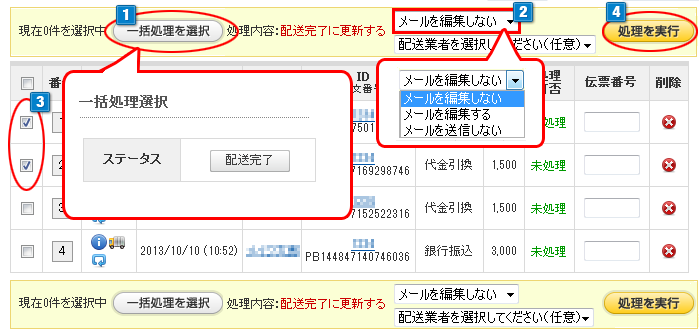
- 1「一括処理を選択」ボタンをクリックし、「一括処理選択」の項目の中から配送完了項目を選択すると、画面が閉じ、処理内容:に反映されます。
- 2プルダウンから「メールを編集する」を選択します。
※注文者、管理者両者にメール送信が必要ない場合は「メールを送信しない」を選択します。 - 3一括処理をしたい注文情報にチェックをつけます。
(一番上の項目欄のチェックボックスをクリックすると全ての注文が選択されます) - 4「処理を実行」ボタンをクリックすると次のメールの編集画面に移行します。
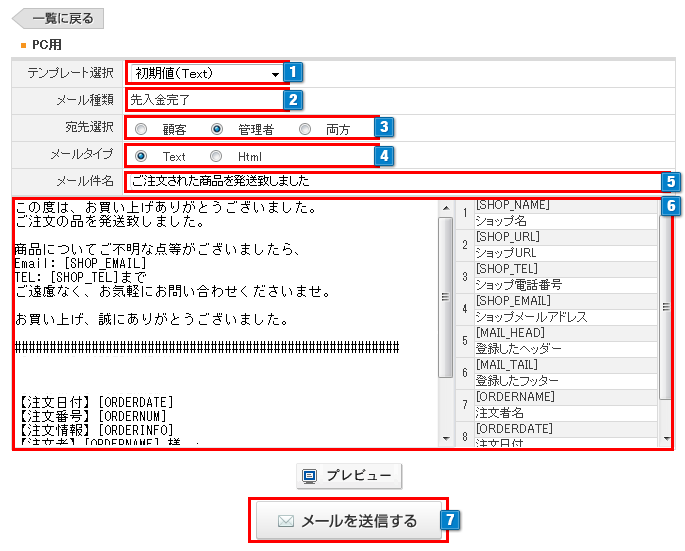
- 1テンプレートメールの初期値のメールタイプを「Text」「html」タイプかプルダウンで選択します。
- 2現在編集中のテンプレートメール名を確認することができます。
- 3宛先選択します。
「顧客」…注文者のみにメールが送信されます。
「管理者」…管理者のみにメールが送信されます。※注文者にメールを送信したくない場合はこちらを選択してください。
「両方」…注文者と、管理者にメールが送信されます。 - 42で選択したメールタイプにチェックが入っています。
- 5メールの件名を編集できます。
- 6テンプレートメールの内容を編集できます。
内容の編集には、右側のリストに書かれているタグを利用できます。 - 7「メールを送信する」をクリックすると3で選択した宛先へメールが送付されます。
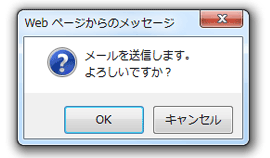
上図のような、Webメッセージが現れますので、「OK」をクリックするとメールが送付されます。
注文者にメールを送らずに、入金完了、にする
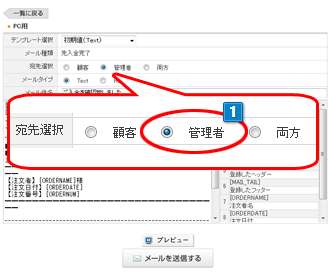
- 1注文者にメールを送信したくない場合は
[宛先選択]で「管理者」を選択してください。
メールは管理者のみに送信されます。


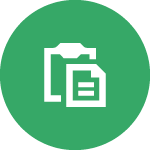 └入金完了・配送完了(メール編集)
└入金完了・配送完了(メール編集)

