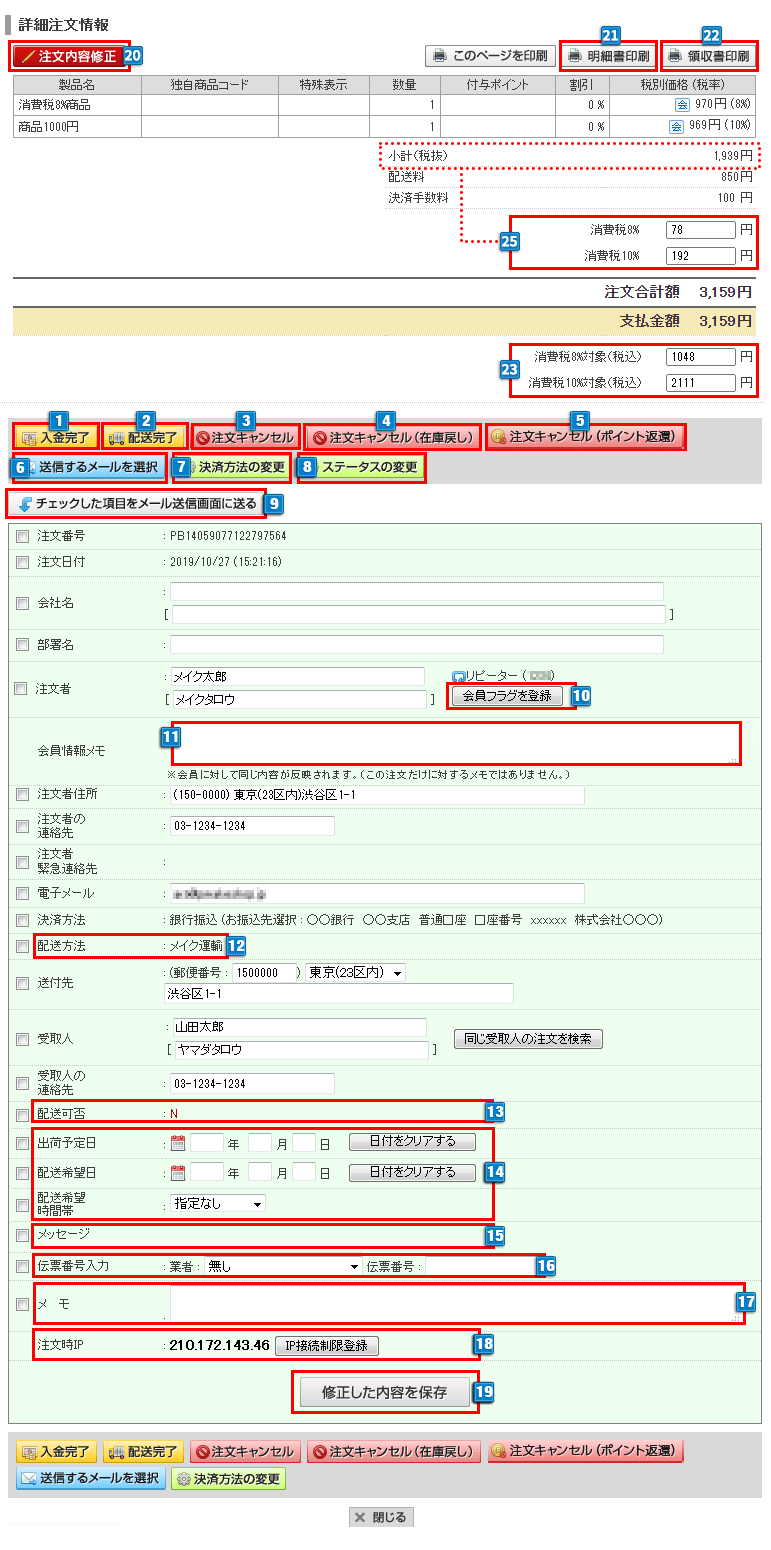「注文検索/一括処理」画面内の「番号」をクリックすると注文詳細情報がポップアップウィンドウで表示されます。
注文詳細情報
- 1【入金完了】
外部と連携していない決済の注文(銀行振込など)の入金確認後、「入金完了」ボタンをクリックしてください。
【メール】>【メール管理】>【自動返信メール管理】「先入金完了」「後入金完了」メールの設定に準じて、入金完了メールが送信されます。
※注文金額が0円の場合は表示されません。
※入金完了メールは、【メール】>【メール管理】>【自動返信メール管理】で編集をおこなうことができます。
※誤って入金完了処理をしてしまった場合は、「ステータスの変更」より元に戻すことができます。 - 2【配送完了】
商品の発送手配後、「配送完了」ボタンをクリックしてください。
【メール】>【メール管理】>【自動返信メール管理】「配送完了」メールの設定に準じて、発送完了メールが送信されます。
- 3【注文キャンセル】
注文キャンセルすることができます。
「注文キャンセル」ボタンは「配送完了」ボタンをクリックすると非表示になります。
※誤って「注文キャンセル」処理をしてしまった場合は、「ステータスの変更」より元に戻すことができます。
キャンセル処理をした日数が注文日より20日以内の場合GMOポイント利用分は、購入者に返還されます。
※有効期限の切れた各種ポイントにつきましては、返還されませんのでご注意ください。
※キャンセルメールは配信されません。
※銀行振込・代金引換・任意決済・後払い.com(手動連携)・NP後払い(手動連携)以外の決済においては、注文後30分間「注文キャンセル」処理はできません。
ショップポイント利用した注文をキャンセルされた場合、ポイント返還は自動でおこなわれません。
必ず管理画面でご確認の上、必要に応じて5注文キャンセル(ポイント返還)の操作をおこなってください。
- 4【注文キャンセル(在庫戻し)】
注文のキャンセルと、在庫数の復旧を同時におこないます。
※注文キャンセルメールは配信されません。
※「注文キャンセル(在庫戻し)」をクリックして在庫数が復旧した後に、8の「ステータスの変更」から「注文キャンセルの取り消し」をクリックしても、再度在庫数は減りません。また、「注文キャンセル(在庫戻し)」ボタンも再表示されません。
※銀行振込・代金引換・任意決済・後払い.com(手動連携)・NP後払い(手動連携)以外の決済においては、注文後30分間「注文キャンセル(在庫戻し)」処理はできません。
■使用ショップポイントがある場合
使用ショップポイントがある場合、決済方法によっては【5】注文キャンセル(ポイント返還)が優先され、在庫は戻りません。
以下の手順で操作をおこなってください。
▼操作手順▼
- 1「注文キャンセル(在庫戻し)」をクリックします。
- 2「先にポイントを取り消さなくてはなりません」のメッセージが表示されたら、「OK」をクリックします。
- 3「会員ポイントが自動的に復旧されて、該当注文はキャンセルされます。」のメッセージが表示されたら、「OK」をクリックします。
- 4「注文キャンセル(在庫戻し)」を再度クリックして在庫を戻してください。
■「注文キャンセル(在庫戻し)」で使用ショップポイントが同時返還できない決済方法
銀行振込、代金引換、任意決済(ゆうちょ銀行/郵便振替)、後払い.COM(手動連携)、NP後払い、NP掛け払い
■使用ショップポイントが同時返還できる決済方法
| 決済種別 | 決済ステータス |
|---|---|
| 後払い.COM(自動連携) | 出荷報告完了 |
| クレジットカード(イプシロン) | 決済完了 |
| クレジットカード(ペイジェント) | 決済完了 |
| クレジットカード(ペイメントゲートウェイ) | 決済完了 |
| ネット銀行決済(イプシロン) | 決済完了 |
| コンビニ決済(イプシロン) | 決済完了 |
| コンビニ決済(ペイメントゲートウェイ) | 決済完了 |
| PayPal | 決済完了 |
| Yahoo!ウォレット | 決済完了 |
| ショッピングクレジット(ジャックス) | 売上登録依頼済み |
| Paid決済 | 確定 |
| キャリア決済(イプシロン) | 決済完了 |
| キャリア決済(ペイメントゲートウェイ) | 決済完了 |
| GMO後払い決済(イプシロン) | 課金済み |
| あと払い(ペイディ) | 請求確定 |
| Amazon決済 | 決済完了 |
| リクルートかんたん支払い | 決済完了 |
| 楽天ペイ | 決済完了 |
| ZEUSクレジット決済 | 決済完了 |
| クロネコwebコレクト(クレジット) | 決済完了 |
| クロネコwebコレクト(コンビニ) | 決済完了 |
| クロネコ後払い決済 | 決済完了 |
| バーチャル口座(イプシロン) | 入金完了 |
| LINE pay | 決済完了 |
| PayPay | 決済完了 |
| GMO後払い決済(ペイメントサービス) | 決済完了 |
| atone 翌月払い | 決済完了 |
| atone つど後払い | 決済完了 |
| Yahoo!ショッピング(カード) | 決済完了 |
| Yahoo!ショッピング(銀行振込) | 決済完了 |
| Yahoo!ショッピング(全額ポイント) | 決済完了 |
- 5【注文キャンセル(ポイント返還)】
注文をキャンセルし、同時に購入者が利用したショップポイント、GMOポイントを返還できます。※1ポイントを使って注文した場合の表示
購入者がポイントを利用していない場合は表示されません。
ただし、GMOポイントは注文が確定したら『注文キャンセル(ポイント返還)』ボタンは非表示となります。
※銀行振込・代金引換・任意決済・後払い.com(手動連携)・NP後払い(手動連携)以外の決済においては、注文後30分間「注文キャンセル(ポイント返還)」処理はできません。
- ショップポイント利用の変更は、20「注文内容修正」より変更ください。
- 在庫は戻りません。在庫を戻す場合は、ポイント返還後に
4「注文キャンセル(在庫戻し)」から在庫戻しをおこなってください。 - 全額ショップポイントで購入した注文は、注文キャンセル(ポイント返還)ボタンが表示されません。
【会員管理】>【会員の設定・検索】>【会員・紹介者の設定】より個別にポイント返還をおこなってください。 - 注文キャンセル(ポイント返還)ボタンは利用ポイントの返却、付与ポイントの減算をおこないます。
なお、注文が「配送完了または返送のステータス」かつ、
【ショップ作成】>【ショップ情報の設定】>【会員ポイント機能の設定】「ポイント付与タイミングの設定」が「配送完了から〇日後に付与する」
の設定になっている場合、実際には付与されていないポイント分が減算されますので、
【会員管理】>【会員の設定・検索】>【会員・紹介者の設定】より個別にポイント付与をおこなってください。
- 6【送信するメールを選択】
「注文確認メール再送用」、任意で作成した「テンプレートメール」を送信することができます。
メールの編集は【メール】>【メール管理】>【自動返信メール管理】で可能です。
送信方法はこちら - 7【決済方法の変更】
決済方法の変更ができます。
決済方法の変更はこちら - 8【ステータスの変更】
ステータスの変更ができます。
ステータスの変更はこちら - 9【チェックした項目をメール送信画面に送る】
詳細注文情報に表示されている商品情報以外の情報(注文日付~メモ)を引用してメール送信することができます。
注文情報をメールに引用したい場合は詳細注文情報の左端にあるチェックボックスに
チェックを入れてから「チェックした項目をメール送信画面に送る」ボタンをクリックしてしてください。
メール送信用の画面へ切り替わります。なお、この時点ではメール送信されません。 - 10【会員フラグを登録】
会員様に会員フラグを立てられます。フラグがついた会員様からの注文は、注文管理で背景が紫色になり、検知することができます。
【会員管理】>【会員の設定・検索】>【会員フラグ管理機能】
でフラグの確認と解除が可能です。 - 11【会員情報メモ】
入力した内容は【会員管理】>【会員の設定・検索】>【会員・紹介者の設定】会員情報のメモ欄に保存されます。
・同じ会員からの注文には、すべて同じメモが表示されます。
・メモに入力した内容は、会員からは見えません。 - 12【配送方法】
注文時に選択された「配送方法名」が表示されます。
※2商品ごとに別の配送方法が指定された注文では、複数の「配送方法」に対し、商品名がカッコ書きで表示されます。
▼表示例

- 13【配送可否】
配送・返送処理の有無により表示が切り替わります。
配送処理が完了している場合 …「Y」および配送処理日時の表示
配送処理が未完了の場合 …「N」
返送処理をおこなった場合 …「R」および配送処理日時の表示 - 14【出荷予定日】…カレンダーアイコンをクリックすると、カレンダーが表示されます。
カレンダー上で選択した日付に出荷予定日を変更できます。【日付をクリアする】…ボタンをクリックすると出荷予定日の「年」「月」「日」の3つのフォームに入力されている日付を空欄にします。
※出荷予定日は、注文管理上の情報となり、配送完了メールや納品明細書に反映させることはできません。
【配達希望日】…カレンダーアイコンをクリックすると、カレンダーが表示されます。【日付をクリアする】…ボタンをクリックすると配達希望日の「年」「月」「日」の3つのフォームに入力されている日付を空欄にします。
カレンダー上で選択した日付に配送希望日を変更できます。
※選択できる配送希望日:範囲制限なし(過去日付も指定可能)
- 指定なし
- 午前中
- 12:00-14:00
- 14:00-16:00
- 14:00-17:00
- 16:00-18:00
- 17:00-19:00
- 18:00-20:00
- 18:00-21:00
- 19:00-21:00
- 20:00-21:00
- ※「配送希望時間帯」が「使用しない」設定となっていた場合の注文では、項目は表示されません。
※「配達希望日」「配送希望時間帯」が表示設定/必須設定は、
【ショップ作成】>【配送関連の設定】> 【配送日時の設定】で確認できます。 - 15【メッセージ】
決済第一画面 最下部「備考欄」に入力された内容が「伝達メッセージ」として表示されます。
【ショップ作成】>【配送関連の設定】>【注文/配送備考の設定】
で設定した項目がある場合、質問内容と回答が表示されます。 - 16【伝票番号入力】
商品の発送後、荷物の配送業者、伝票番号(追跡番号)を登録できます。
・「業者」:利用した配送業者をプルダウンから選択します。以下のメールで
【配送追跡】用の変数タグ:[DELIVERYNUM]を利用した場合、業者ごとの荷物追跡URLが出力されます。
【メール】>【メール管理】>【自動返信メール管理】
└『注文メール』>「配送完了」メール
└『テンプレートメール』
・「伝票番号」:荷物の伝票番号(追跡番号)を登録します。 - 17【メモ】
この注文に対するメモを入力できます。基本的に購入者には表示されませんが、以下のメールで
【メモ】用の変数タグ:[MEMO]を利用した場合、登録内容が出力されます。
・注文確認メール再送用
・注文確認メール再送用(複数配送用)
・Yahoo!ショッピング注文確認(再送用) - 18【注文時IP】
注文時のIPアドレスからショップへのアクセスを拒否することができます。
※誤って登録してしまった場合は、【ショップ作成】>【ショップ情報の設定】>【IP接続制限設定】より登録を解除することができます。 - 19【修正した内容を保存】
注文情報(出荷予定日、伝票番号、メモ等)を変更した場合に、修正内容を確定することができます。 - 20【注文内容修正】
注文内容の修正ができます。
注文内容の修正はこちら
変更できる内容は下記の通りです。入金完了や配送完了ステータスとなっていて表示されない場合は、8【ステータスの変更】をご利用ください。
- 注文の合計金額を変更
- ショップポイント利用の変更
- 各商品の注文数量
- 各商品ごとの商品削除
- 商品の追加
- 商品ごとの適用税率
- ※商品のオプション項目の変更は、『削除』ボタンをクリックし、商品の削除をおこなってから、新しく商品を追加してください。
- 21【明細書印刷】
この商品に対して、納品明細書を印刷することができるボタンです。
※4 こちらのような納品明細書を印刷します。
※納品明細書の出力内容は、【注文管理】>【帳票類の設定】でカスタマイズできます。 - 22【領収書印刷】
この商品に対して、領収書を印刷することができるボタンです。※3 「領収書発行」ボタンをクリックすると領収書の印刷画面が表示されます。
※入金前の場合は、「この注文はまだ入金前です」のアラートが表示されますが、印刷時は表示はされません。
領収書の「住所」「会社名」「電話番号」は、
【ショップ作成】>【ショップ情報の設定】>【会社基本情報設定】の「住所」
【ショップ作成】>【ショップ情報の設定】>【会社基本情報設定】の「商号(会社名)」
【ショップ作成】>【ショップ情報の設定】>【お問い合わせ先設定】の「電話番号」から確認できます。 - 23【税率ごとの内訳表示】
消費税率ごとの合計金額が表示されます。(対象の税率がない場合は表示されません) - 24【製品名】
注文された商品名(製品名)が表示されます。縮小画像が登録されている場合:
商品修正画面へ遷移できるリンクが設定されます。
商品名にカーソルをあわせて表示される画像は現在登録中の画像です。
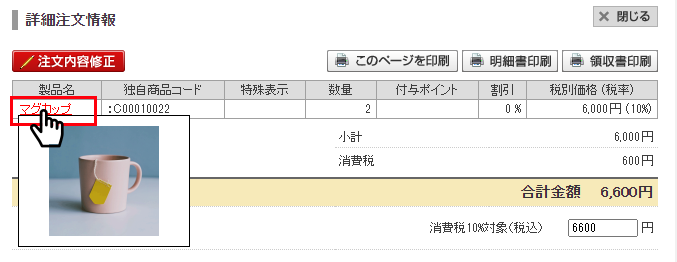
- 25【税率ごとの消費税表示】
外税の注文のみ、消費税率ごとの消費税が表示されます。
※外税の場合、小計も税抜で表示されます
注文者と配送先が異なる場合
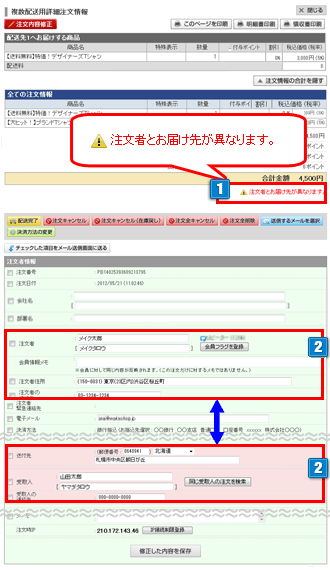
- 1注文者と配送先の「名前」「住所」「連絡先」が異なる注文の場合画面の上部に、配送先が異なることを表すメッセージが表示されます。
- 2配送先に背景色が付いて、配送先がハイライト表示されます。


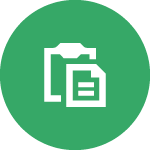 └詳細注文情報
└詳細注文情報