受注した注文情報を検索することができます。注文情報はご契約期間中すべての情報を確認することができます。
注文検索
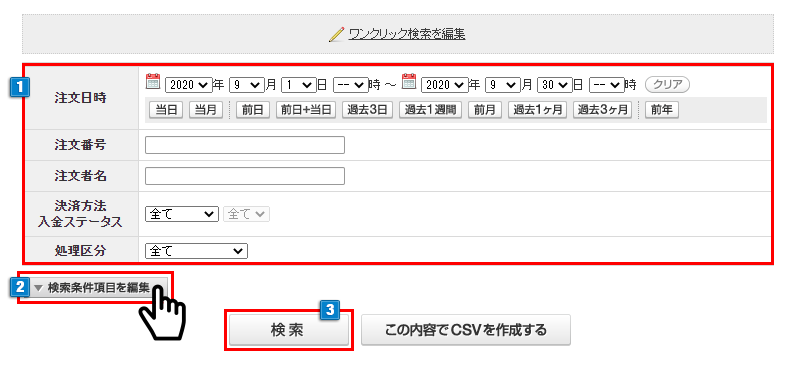
- 1検索条件を入力してください。
注文を確認したい期間を日別にプルダウン形式、または、 カレンダーアイコンをクリックして、カレンダーから日付を選択できます。
注文日時のチェックを外すことはできません。(画面を開いた際に本日が選択されています)
| ボタン名 | 動作詳細 |
|---|---|
| 当日 | 開始日、終了日に当日の日付をセットします。 |
| 当月 | 注文日時の場合は、開始日に当月1日を、終了日に当日をセットします。 例)2020年1月26日に「当月」をクリックした場合、2020年1月1日~2020年1月26日 注文日時以外の場合は、開始日に当月1日を、終了日に当月最終日をセットします。 例)2020年1月26日に「当月」をクリックした場合、2020年1月1日~2020年1月31日 |
| 前日 | 開始日、終了日に一日前の日付をセットします。 例)2020年1月26日に「前日」をクリックした場合、2020年1月25日~2020年1月25日 |
| 前日+当日 | 開始日に一日前の日付を、終了日に当日の日付をセットします。 例)2020年1月26日に「前日+当日」をクリックした場合、2020年1月25日~2020年1月26日 |
| 過去3日 | 開始日に過去3日を、終了日に当日の日付をセットします。 例)2020年1月26日に「3日」をクリックした場合、2020年1月23日~2020年1月26日 |
| 過去1週間 | 開始日に過去1週間を、終了日に当日の日付をセットします。 例)2020年1月26日に「1週間」をクリックした場合、2020年1月19日~2020年1月26日 |
| 前月 | 開始日に前月1日を、終了日に前月最終日をセットします。 例)2020年1月26日に「前月」をクリックした場合、2019年12月1日~2019年12月31日 |
| 過去1ヶ月 | 開始日に1ヶ月前の日付を、終了日に当日の日付をセットします。 例)2020年1月26日に「過去1ヶ月」をクリックした場合、2019年12月27日~2020年1月26日 |
| 過去3ヶ月 | 開始日に3ヶ月前の日付を、終了日に当日の日付をセットします。 例)2020年1月26日に「過去3ヶ月」をクリックした場合、2019年10月27日~2020年1月26日 |
| 前年 | 開始日の年、終了日の年をそれぞれ1年前にセットします。 例)クリック前に2013年12月13日~2014年1月14日がセットされていた場合、クリック後は2012年12月13日~2013年1月14日 |
| 当日+翌日 | 開始日に当日の日付を、終了日に翌日の日付をセットします。 例)2020年1月26日に「当日+翌日」をクリックした場合、2020年1月26日~2020年1月27日 |
| 3日後 | 開始日に当日の日付を、終了日に3日後の日付をセットします。 例)2020年1月26日に「3日後」をクリックした場合、2020年1月26日~2020年1月29日 |
| 1週間後 | 開始日に当日の日付を、終了日に1週間後の日付をセットします。 例)2020年1月26日に「1週間後」をクリックした場合、2020年1月26日~2020年2月2日 |
| 1ヶ月後 | 開始日に当日の日付を、終了日に1ヶ月後の日付をセットします。 例)2020年1月26日に「1ヶ月後」をクリックした場合、2020年1月26日~2020年2月25日 |
| 3ヶ月後 | 開始日に当日の日付を、終了日に3ヶ月後の日付をセットします。 例)2020年1月26日に「3ヶ月後」をクリックした場合、2020年1月26日~2020年4月25日 |
| 1年後 | 開始日に当日の日付を、終了日に1年後の日付をセットします。 例)2020年1月26日に「1年後」をクリックした場合、2020年1月26日~2021年1月25日 |
- 2左下の「 検索条件項目を編集 」ボタンをクリックすると検索条件の項目を選択することができます。
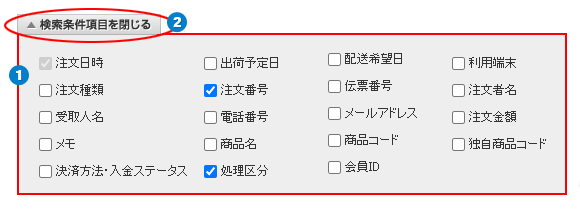
- 1検索条件に加えたい項目に選択してください。
また、検索条件から外したい場合はチェックを外してください。※注文日時のチェックを外すことはできません。 - 2検索条件項目の選択表示エリアを閉じます。
※注文者名、受取人名、電話番号、メールアドレス、注文金額、メモ、商品名、出荷予定日、配送希望日での検索時は、日付を6ヶ月間以内にご指定ください。
| 項目名 | 説明 |
|---|---|
| 注文日時 | 注文日付で検索条件を指定できます。 |
| 出荷予定日 | 出荷予定日で検索条件を指定できます。 |
| 配送希望日 | 配送希望日で検索条件を指定できます。 |
| 発売日 | 発売日で検索条件を指定できます。 |
| 利用端末 | 全て:すべての注文 PC:PC経由で受注した注文 スマホ:スマートフォン経由で受注した注文 |
| 注文種類 | 全て:すべての注文 通常注文:複数・予約・定期を除く注文のみ 複数配送注文:複数配送にて受付けた注文のみ 予約商品:予約注文にて受付けたのみ 定期購入商品:定期注文にて受付けたのみ |
| 注文番号 | 注文番号で絞込みをおこなえます。(完全一致検索) |
| 伝票番号 | 伝票番号で絞込みをおこなえます。(完全一致検索) |
| 注文者名 | 注文者名で絞込みをおこなえます。(前方一致検索) |
| 受取人名 | 受取人名で絞込みをおこなえます。(前方一致検索) |
| 電話番号 | 電話番号で絞込みをおこなえます。(前方一致検索) |
| メールアドレス | メールアドレスで絞込みをおこなえます。(前方一致検索) |
| 注文金額 | 注文金額で絞込みをおこなえます。(完全一致検索) |
| メモ | メモに入力された内容で絞込みをおこなえます。(あいまい検索) |
| 商品名 | 商品名で絞込みをおこなえます。(あいまい検索) |
| 商品コード | システム商品コードで絞込みをおこなえます。(完全一致検索) |
| 独自商品コード | 独自商品コードで絞込みをおこなえます。(完全一致検索) |
| 決済方法・入金ステータス(決済方法) | 利用可能な決済方法から検索条件を指定できます。 ※過去に利用されていた決済方法は選択できません。 |
| 決済方法・入金ステータス(入金ステータス) | 選択された決済方法に合わせたステータスから検索条件を指定できます。 |
| 処理区分 | プルダウンで注文処理状況から検索条件を指定できます。 |
| 会員ID | 会員IDで絞り込みをおこなえます。(完全一致検索) |
| 注文者の会社名 ※1 | 注文者の会社名で絞込みをおこなえます。(前方一致検索) |
| 注文者の部署名 ※1 | 注文者の部署名で絞込みをおこなえます。(前方一致検索) |
| 受取人の会社名 ※1 | 受取人の会社名で絞込みをおこなえます。(前方一致検索) |
| 受取人の部署名 ※1 | 受取人の部署名で絞込みをおこなえます。(前方一致検索) |
※1:「BtoBオプション(有料オプション)」「法人名入力機能」をご利用の場合にのみ表示されます。
「処理区分」(処理可否)は以下の条件で注文内容をソートします。
| 処理区分 | 説明 |
|---|---|
| 全て | 全ての処理を表示します。 |
| 未処理 | 配送処理・注文キャンセルをおこなっていない注文を表示します。 |
| 未配送 | 入金処理済みの注文、代引き等入金確認の必要のない注文を表示します。 「未配送」は「検索条件項目」の「処理区分」にのみ表示される条件です。 ※ページ下部の検索結果一覧における「処理可否」に「未配送」はございません。 |
| 配送 | 配送済みの注文を表示します。 |
| 注文キャンセル | 「注文詳細情報」から「数量復旧」か「注文キャンセル」処理をおこなったものを表示します。 |
| 返送 | 返送処理がおこなわれた注文のみを表示します。 | 配送指示済み | 「配送指示」ボタン(注文APIをご利用中の場合、一部決済で任意にご利用可能)をクリックした注文をソートします。 |
| 配送準備中 | 注文APIを利用したシステムにより「配送準備中」に指定された一部決済の注文をソートします。 |
- 3「検索」ボタンをクリックして絞込みをおこないます。
ワンクリック検索ボタンをクリックすると、設定した検索条件での絞り込みをワンクリックでおこなえます。
ワンクリック検索ボタンの新規設定・編集ができます。
【注文管理】>【注文管理】>【└検索条件の保存】
注文検索結果表示
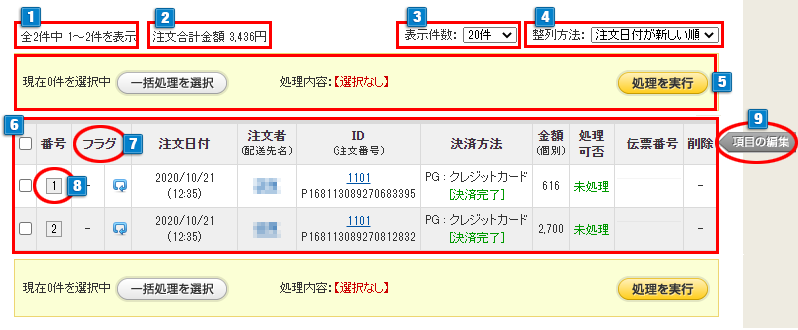
- 1注文情報一覧の総件数のうち、何件目から何件目であることを表示します。
- 2注文合計金額は照会した注文に対しての合計金額を表示します。
※「返送」された注文金額は含みません。 - 3表示件数をプルダウンで選択できます。最大100件まで一覧表示をさせることができます。
「makeshopエンタープライズ」専用サーバープランであれば、最大500件まで表示可能です。
- 4注文情報一覧の整列方法を選択できます。
- 5注文情報一覧より「複数の注文情報」を選択して「複数注文一括処理」することができます。
- 6絞り込みされた注文情報一覧を確認できます。
※は初期値の項目リストです。
| ※注文者 (受取人) |
上段に注文者名、複数配送注文時は下段に受取人名を表示します。 |
|---|---|
| ※ID (注文番号) |
注文番号を表示します。会員からの注文の場合、上段に会員IDを表示します。 |
| ※決済方法 | 上段に決済方法、下段に決済ステータスを表示します。 |
| ※金額 | 注文の合計金額を表示します。複数配送注文の場合、下段に配送先ごとの個別金額を表示します。 |
| ※処理区分 | 処理区分を表示します。 |
| ※伝票番号 | 伝票番号が表示されます。 一括処理で「伝票番号の登録」を選択すると、一覧から伝票番号の登録ができるようになります。 |
| 出荷予定日 | 出荷予定日を表示します。 |
| 配送希望日 | 配送希望日を表示します。 |
| 発売日 | 発売日を表示します。 |
| 配送方法 | 配送方法を表示します。 |
| 注文者の会社名 (部署名)※1 |
注文者の会社名と部署名を表示します。 |
| 受取人の会社名 (部署名)※1 |
受取人の会社名と部署名を表示します。 |
※1:「BtoBオプション(有料オプション)」「法人名入力機能」をご利用の場合にのみ表示されます。
- 7注文の詳細をアイコン表示で確認することができます。管理画面のアイコン説明をご確認ください。
 アイテムポストに出品し、『アイテムポスト』経由で購入された商品が含まれている注文です。
アイテムポストに出品し、『アイテムポスト』経由で購入された商品が含まれている注文です。
※アイテムポストに出品したことがない場合は、表示されません。
(アイテムポストのアイコンは、2013.2.28 15時30以降の注文分から表示されます) - 8「番号」をクリックすると、詳細注文情報が表示されます。「通常注文」と「複数配送注文」では表示が異なります。
検索結果項目の変更
- 9上図「項目の編集」ボタンをクリックすると検索結果一覧に表示する項目を編集することができます。
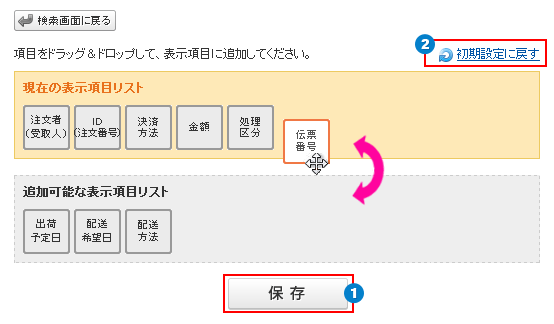
- 1「現在の表示項目リスト」に表示したい項目を設定し、最後に「保存」ボタンをクリックすると反映されます。
- 2「初期値設定に戻す」をクリックするといつでも初期値に戻すことができます。
初期値は、注文者(受取人)、ID(注文番号)、決済方法、金額、処理区分、伝票番号です。




