本システムから出力したCSVデータをゆうパックプリントRのソフトに取り込むためには、以下の設定をおこなってください。
ゆうパックプリントRご利用には、別途お近くの集配を受持つ郵便局へのお申し込みが必要です。
ゆうパックプリントRのフィルタ設定
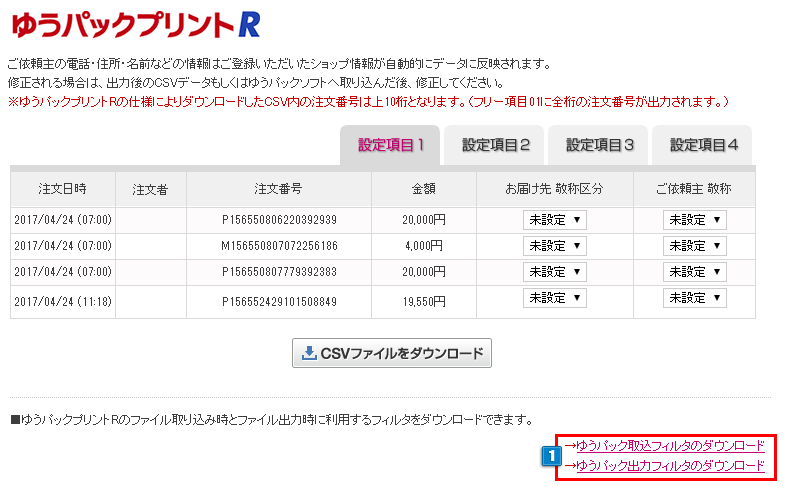
- 1ゆうパックプリントRのフィルタをダウンロードし、任意のディレクトリに保存してください。
取込フィルタ:ゆうパックプリントRに発送予定データを取り込む際に利用します。
出力フィルタ:ゆうパックプリントRから発送履歴データをダウンロードする際に利用します。
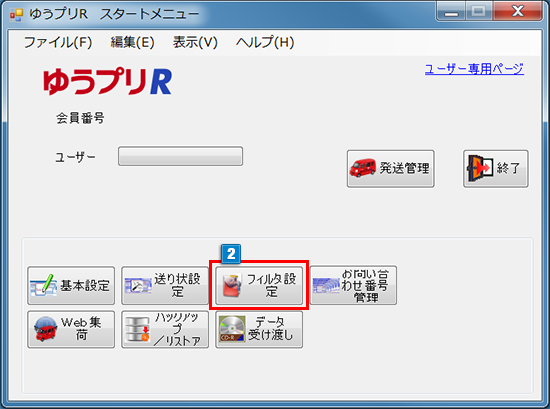
- 2ゆうパックプリントRを起動・ログインし、スタートメニューの「フィルタ設定」をクリックしてください。
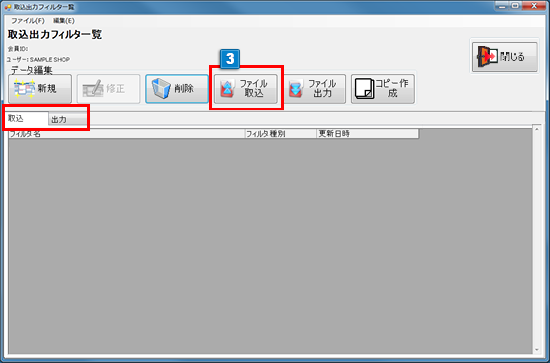
- 3取込出力フィルタ一覧画面が表示されますので、「取込」「出力」より設定するフィルタのタブを選択し「ファイル取込」をクリックしてください。
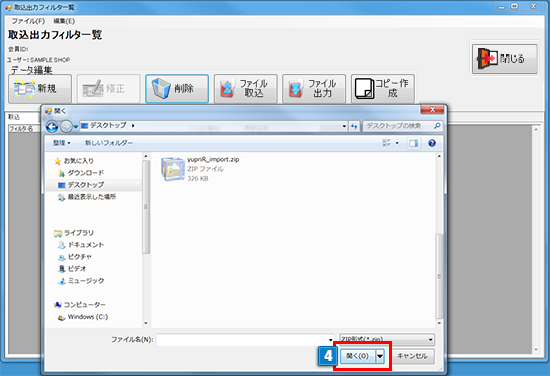
- 4ダウンロードしたファイル(取込フィルタ:「yupriR_import.zip」、出力フィルタ:「yupriR_export.zip」)を選択し、「開く」をクリックしてください。
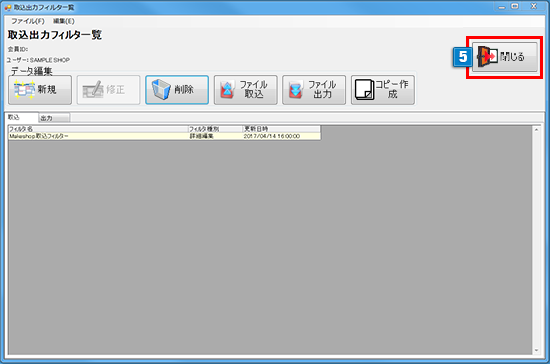
- 5フィルタの設定完了です。「閉じる」をクリックしてください。
ゆうパックプリントRのデータ取り込み設定
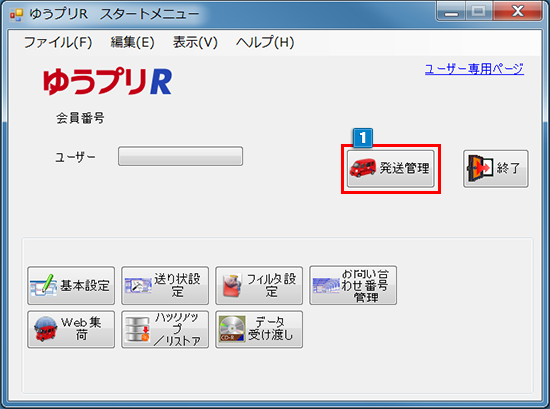
- 1スタートメニューの「発送管理」をクリックしてください。
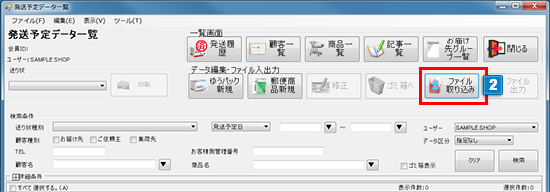
- 2発送予定データ一覧画面が表示されますので、「ファイル取り込み」をクリックしてください。
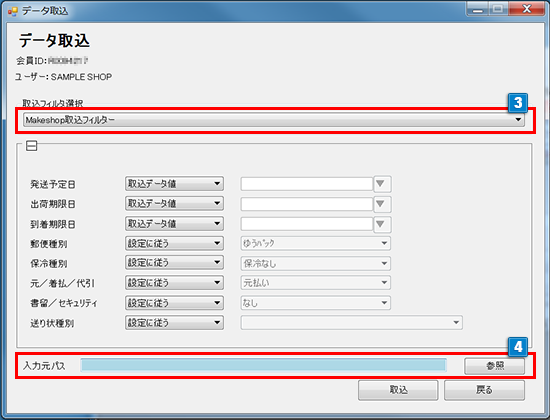
- 3取込フィルタ選択で「makeshop取込フィルター」を選択してください。
- 4本システムから出力したCSVデータを参照し、「取込」をクリックしてください。
以上で完了です。
その他の設定方法に関しては、ゆうパックプリントRのマニュアルをご参照ください。
CSVデータの取込について
ゆうパックプリントRのソフト上で「お届け先 住所」と「ご依頼主 住所」は、自動的に<住所1>~<住所3>に分割されて取り込りこまれます。
システムで自動的に分割位置を決定しておりますため、必ずしも見た目の良い場所で分割されるわけではありません。必要に応じて取り込み後に修正してください。
ゆうパックプリントRの発送履歴データ出力について
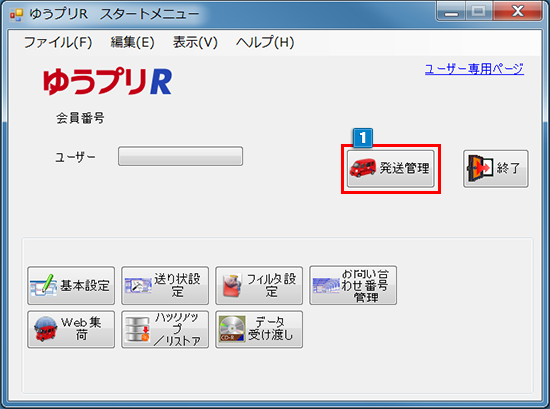
- 1スタートメニューの「発送管理」をクリックしてください。

- 2発送予定データ一覧画面で「発送履歴」をクリックすると発送履歴データの一覧が表示されますので出力するデータを選択後、2の「ファイル出力」をクリックしてください。
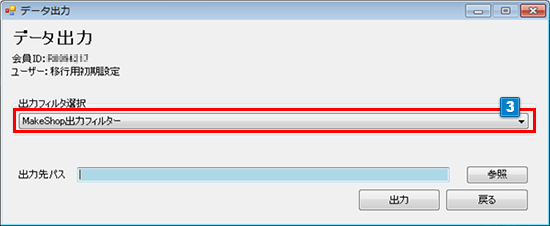
- 3「makeshop出力フィルター」を選択後、出力パスを指定し、「出力」ボタンをクリックしてください。
出力したファイルは【注文管理】>【注文管理】>【伝票番号一括登録】 のCSVフォーマットになります。
(「ヤマトB2」以外の送り状発行ソフト用)出力CSVのゆうパックプリントRデータ項目
列番号 ゆうパックプリントR 備考 1 フリー項目01 makeshopの注文番号が出力されます。
(makeshop取込フィルターをご利用いただいた場合)2 フリー項目09 ※1 3 お問い合わせ番号 お問い合わせ番号が付番される送り状を利用している場合のみ出力されます。 4 フリー項目10 ※1 ※1フリー項目09、10はゆうパックプリントRソフト内でデータ修正をおこなわないと何も出力されません。
・伝票番号一括登録で利用する場合は、出力CSVの列番号2に【複数配送注文順序】、列番号4に【伝票業者番号】を入力する必要があります。
・ゆうパックプリントRソフト内でフリー項目09、フリー項目10に必要な値※1を登録するか、出力したCSVデータを直接編集してください。




