商品カテゴリーを管理(作成、編集、削除)することができます。
設定手順動画
カテゴリーの作成
カテゴリーは最大5階層まで追加することができます。
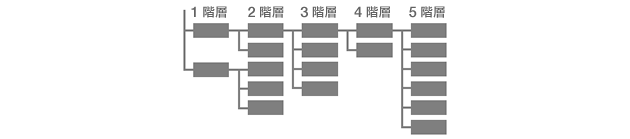
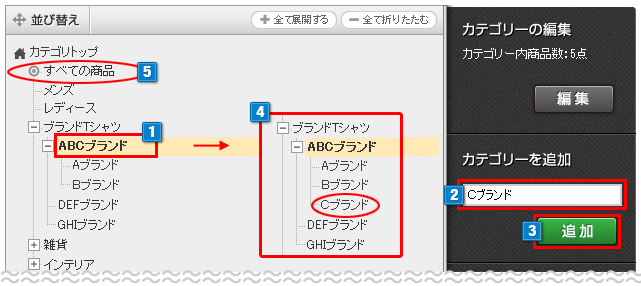
- 1追加したいカテゴリーの上位カテゴリーを選択します。選択すると背景色が変更されます。
「選択したカテゴリー」の下位にカテゴリーは追加されます。
「カテゴリートップ」を選択した場合は、第一カテゴリーを追加することができます。
またカテゴリーを追加するごとに下位下層の一番下に追加されてます。 - 2追加したいカテゴリー名を入力してください。(全角50文字入力可能)
※同一階層内では同じカテゴリー名でカテゴリーを作成することはできません。 - 3「追加」ボタンをクリックすると、選択したカテゴリーの下階層にカテゴリーが追加されます。
・カテゴリーは最大15,000カテゴリー作成することができます。※推奨は最大3,000カテゴリーです。
また同一階層では最大1,000カテゴリーまで作成することができます。
・カテゴリーは最大5階層まで追加することができます。※5階層より下階層にカテゴリーは追加できません。
- 4追加されたカテゴリーが確認できます。
- 5「 すべての商品 」…すべての商品が必ず所属するカテゴリーです。(カテゴリー所属/未所属商品含みます)
・「 すべての商品 」のカテゴリーは削除することができません。(カテゴリー名を変更することは可能です)
・「 基本カテゴリー 」の指定はできません。
・「 カテゴリー識別コード 」は『 all_items 』です。固定のため変更することはできません。
・「 カテゴリー表示設定 / 商品基本整列方法 」を変更することは可能です。
・「 アイテムポストカテゴリー 」の設定はできません。「すべての商品」のカテゴリーを選択し「カテゴリーの編集」ボタンから編集した場合、他のカテゴリーの設定が変更されることはありません。
カテゴリーの編集
作成済みのカテゴリーを編集します。
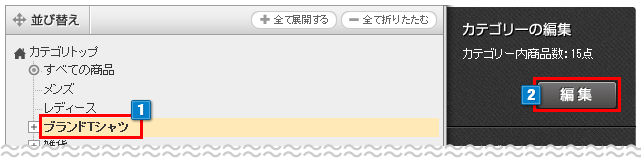
- 1編集したいカテゴリーを選択します。選択すると背景色が変更されます。
- 2「編集」ボタンをクリックするとカテゴリー内の編集ができる以下のような画面が表示されます。
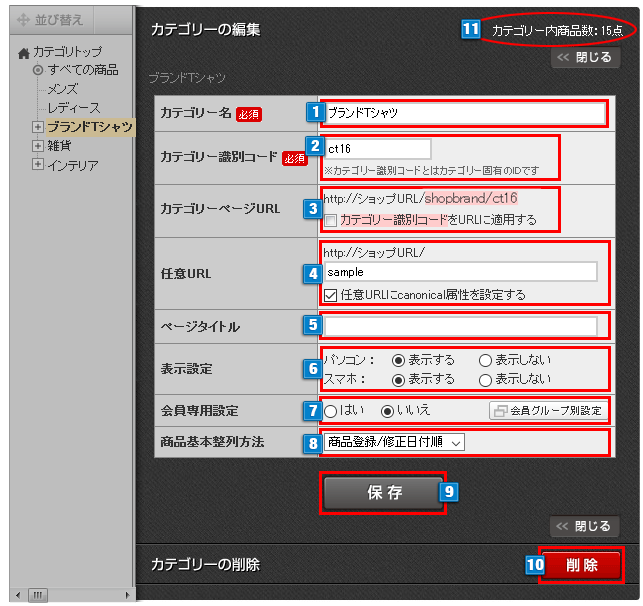
- 1カテゴリー名を確認、編集することができます。(全角50文字入力可能)
※同一階層内では同じカテゴリー名でカテゴリーを作成することはできません。 - 2カテゴリー識別コードとはカテゴリー固有のIDで、新しくカテゴリーを登録すると、自動で発番されます。
入力値は編集すると、カテゴリー識別コードを編集できます。(半角32文字入力可能)
※半角英数字が入力できます。※同じカテゴリー識別コードを作成することはできません。
「すべての商品」カテゴリーのカテゴリー識別コードは『 all_items 』です。固定のため変更することはできません。 - 3カテゴリーページのURLを確認することができます。
「カテゴリー識別コードをURLに適用する」にチェックをすると2のカテゴリー識別コードをURLに設定することができます。 - 4カテゴリーページに任意のURLを設定することができます。(255文字入力可能)
使用可能文字は、【URL一括設定】URL使用可能文字とはをご確認ください。
【ショップ作成】>【URLの設定】>【URL一括設定】で任意URLを設定した場合も、設定済みのURLが表示されます。
※canonical属性は、初期設定では任意URLになるようチェックを入れています。
参考:canonical属性とは? - 5カテゴリーページのブラウザータイトルを入力することができます。(全角50文字入力可能)
【ショップデザイン(ベーシックモード)】ご利用の場合、PCにのみ反映されます。
【ショップ作成】>【SEO管理】>【SEOの個別設定】または【SEOの一括設定】にて内容を設定している場合は、SEOの設定が最優先表示されます。 - 6パソコン、スマートフォンショップから、カテゴリーページの表示・非表示を選択することができます。
「表示しない」を選択すると、ショップメニューの「カテゴリー一覧」上に表示されなくなります。
「表示しない」に設定しても、カテゴリーページ、商品詳細ページのURLを直接入力することで表示することができます。
●カテゴリー一覧での表示
カテゴリーを複数階層設定し、途中の階層を「表示しない」にした場合、それより下の階層は表示設定に関わらずカテゴリー一覧には表示されません。
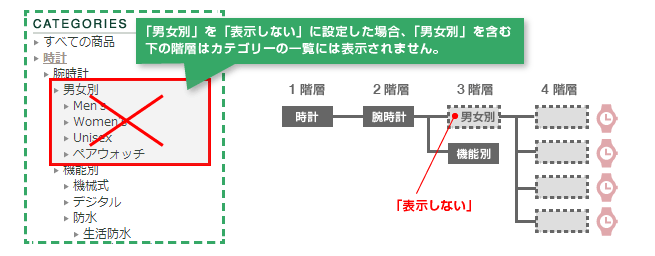
●商品の表示について
カテゴリーの表示を「表示しない」に変更しても、商品は非表示になりません。
ショップのカテゴリー画面で、非表示に設定した下階層のカテゴリーに属する商品は、上位の階層の一覧に表示されます。
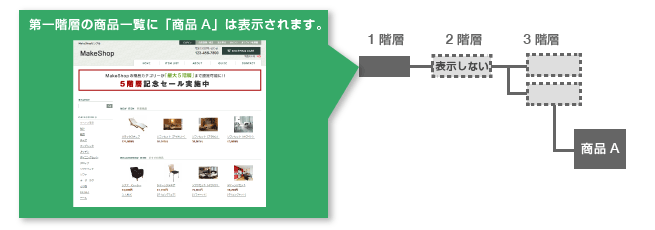
●商品検索の動作について
ショップ内検索の検索結果への表示・非表示は、【ショップ作成】>【デザインの設定】>【基本デザイン設定】
の「非表示カテゴリーのショップ内検索設定」で設定できます。
検索結果へ表示させたくない商品がある場合は、以下の設定をおこなってください。(1)【ショップ作成】>【デザインの設定】>【基本デザイン設定】の
「非表示カテゴリーのショップ内検索設定」を「非表示カテゴリ:表示しない」に設定する(2)【商品管理】>【カテゴリーの設定】>【カテゴリーの設定】で
該当商品が所属している全てのカテゴリーを「表示設定:表示しない」に設定する※ひとつの商品に対して複数のカテゴリーを設定している場合は、全てのカテゴリーで「表示しない」にしてください。
「表示する」設定になっているカテゴリーがひとつでもある場合、ショップ内検索の検索結果に表示されます。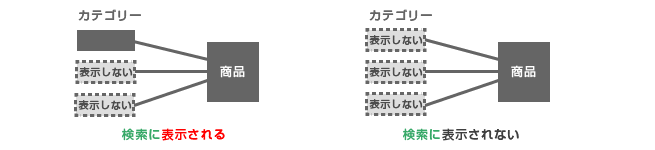
お得意様宛のメルマガからのみ誘導する、一般顧客には見せたくない隠しセールを運用する場合は、専用のカテゴリーを作成し、商品を登録したカテゴリーを全て「非表示」にしていただくことをお勧めします。
- 7※会員専用設定は 「 第1階層のカテゴリー編集画面 」のみ表示されます。
ショップの会員登録した方のみが閲覧できるカテゴリーにするかを選択することができます。設定後の変更も可能です。
【会員管理】>【会員グループの設定】>【会員グループの設定】にて作成した会員グループごとに閲覧の制限をおこなうことができます。「会員グループ別設定」ボタンをクリックすると別ウィンドウにて以下のように既に登録済みの会員グループが表示されます。
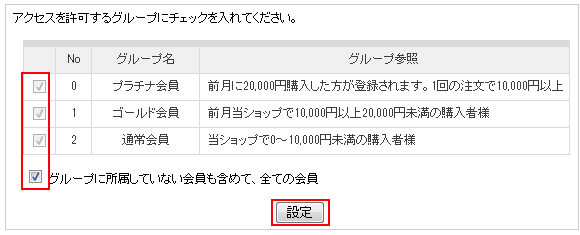
商品を閲覧されたくないグループがある場合、チェックを外して「設定」ボタンをクリックするとそのカテゴリーの閲覧権限を無くすことができます。
※「会員グループ別設定」をおこなう場合は「会員専用設定」を必ず「はい」を選択してください。 - 8※商品基本整列方法は「 第1階層のカテゴリー編集画面 」のみ表示されます。
カテゴリページの基本整列方法は下記パターンより選択できます。
「商品登録/修正日付順」… 商品情報の修正日が最新の商品から降順に表示します。
「商品名順」… 商品名で昇順に表示します。
「製造元順」… 製造元名で昇順表示します。
「価格順」… 価格の安いものから昇順表示します。
「おすすめ順」… 【商品の設定】>【商品配置の設定】>【商品の並び順の変更】で設定した並び順で表示します。
※「すべての商品」カテゴリーは、「おすすめ順」を選択しても「商品登録/修正日付順」の並び順で表示されます。 - 9「保存」ボタンをクリックすると設定が反映されます。
「保存」ボタンをクリックせず「閉じる」場合は変更されない状態で元の画面に戻ります。 - 10「削除」ボタンをクリックすると編集中のカテゴリーを削除することができます。
※カテゴリーを削除すると、選択されたカテゴリーの下位にカテゴリーがあった場合は、同時に削除されます。商品は削除されず、上位カテゴリーに移動もしくはカテゴリー未設定の商品となります。 - 11登録されている商品数を確認することができます。
※選択したカテゴリ直下の商品と下階層のカテゴリーの商品数の総計数が表示されます。
カテゴリーの削除
作成済みのカテゴリーを削除します。
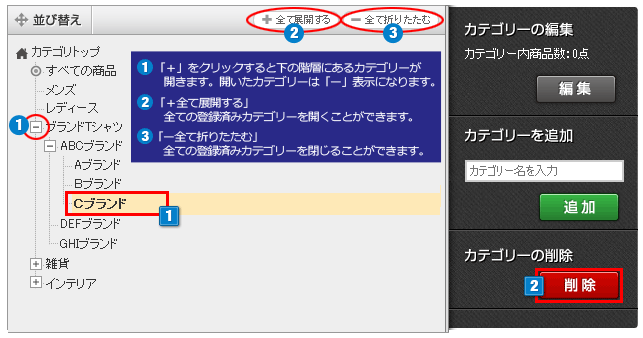
- 1削除したいカテゴリーを選択します。
- 2「削除」ボタンをクリックすると選択済みのカテゴリーが削除されます。
※カテゴリーを削除すると、選択されたカテゴリーの下位にカテゴリーがあった場合は、同時に削除されます。
商品は削除されず、上位カテゴリーに移動もしくはカテゴリー未設定の商品となります。※CSVを使った操作でカテゴリーを削除することはできません。
カテゴリーの並べ替え
作成済みのカテゴリーを並べ替えします。

- 1左上にある「並び替え」をクリックすると、以下のように並び替えモードに切り替わります。
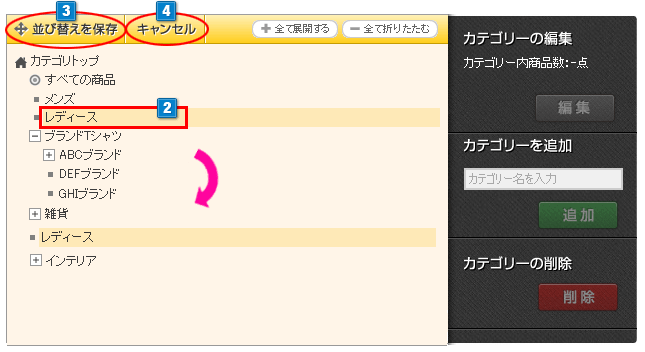
- 2並び替えモードになると、カテゴリーがドラッグできるようになります。
移動したいカテゴリーを選択します。選択すると背景色が変更されます。
カテゴリーを選択した状態で移動(ドラッグ&ドロップ)し、移動したい先へ置いてください。
※階層の変更はできません。また、上位のカテゴリーを別のものに変更することはできません。 - 3「並び替えを保存」をクリックすると並べ替えたカテゴリーが保存され、並び替えモードが終了し元の画面に戻ります。
- 4「キャンセル」をクリックすると、並び替えがされない状態で、並び替えモードが終了し元の画面に戻ります。
商品並び順の変更は、以下より設定することができます。
アイテムポストカテゴリーの設定
【集客サービス(アイテムポスト)】に掲載されるカテゴリーを設定します。可能なかぎり深い階層で設定してください。
『Yahoo!ショッピング出品サービス』
や
『価格.comショッピングサーチ』へ出品している場合
「アイテムポストカテゴリーの設定」および、商品に対する
「基本カテゴリー」の設定が必須となります。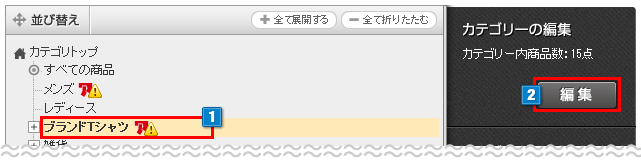
- 1アイテムポストに商品を出品中で、アイテムポストカテゴリーが設定されていないカテゴリーに
 アイコンが表示されています。
アイコンが表示されています。
アイテムポストカテゴリーを設定したい場合は、設定したいカテゴリーを選択します。選択すると背景色が変更されます。 - 2「編集」ボタンをクリックするとカテゴリー内の編集ができる以下のような画面が表示されます。
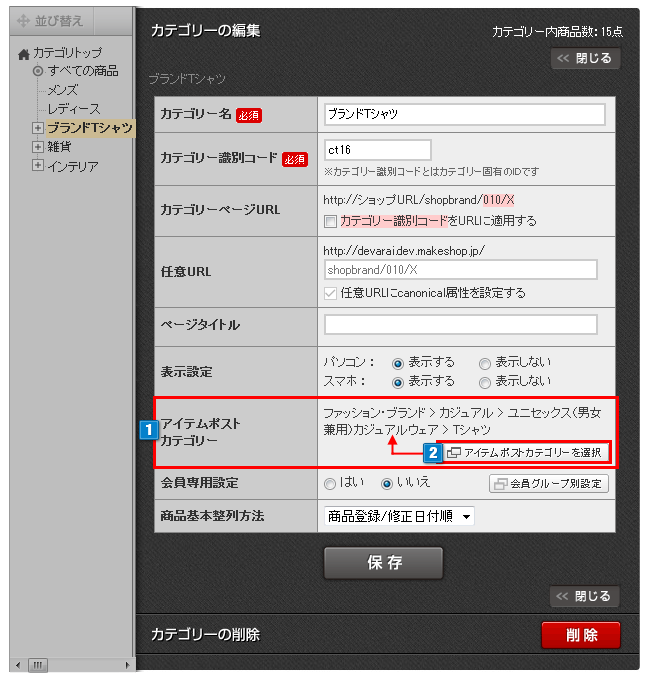
- 1アイテムポストに商品を出品中の場合のみアイテムポストカテゴリー項目が追加されます。
- 2「アイテムポストカテゴリーを選択」ボタンをクリックすると別ウィンドウで以下のようにアイテムポスト出品カテゴリー選択画面が表示されます。
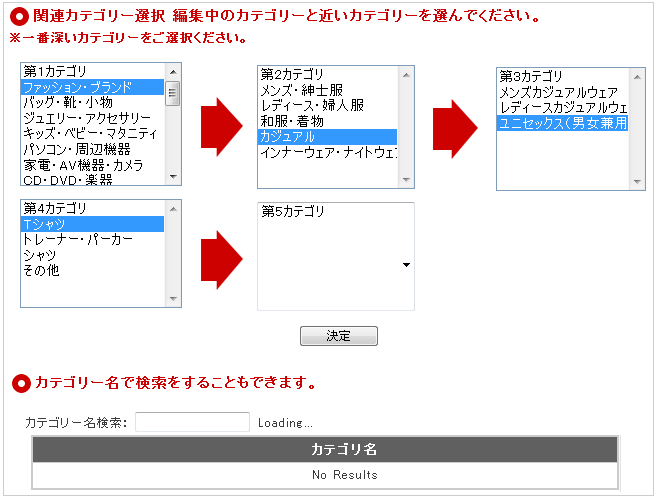
選択後に「決定」ボタンをクリックしてください。
設定すると、アイテムポストカテゴリーに選択済みのカテゴリーが表示されます。
・多階層カテゴリーの場合、第一階層に対して「アイテムポストカテゴリー」を登録することにより下層カテゴリーもその設定に準じるため、下層カテゴリーまでの設定は必須ではありません。
・カテゴリーに対しての「アイテムポストカテゴリー」設定が合致しない商品がある場合は、
【集客サービス(アイテムポスト)】>【アイテムポストTOP】>【掲載カテゴリの編集】で、商品個別に「アイテムポストカテゴリー」を登録することが可能です。(【カテゴリーの設定】より優先されます)Amazonカテゴリーの設定
設定済みショップカテゴリーがAmazonの掲載時に、Amazonマーケットプレイスでのどのカテゴリーに対応するかを設定します。
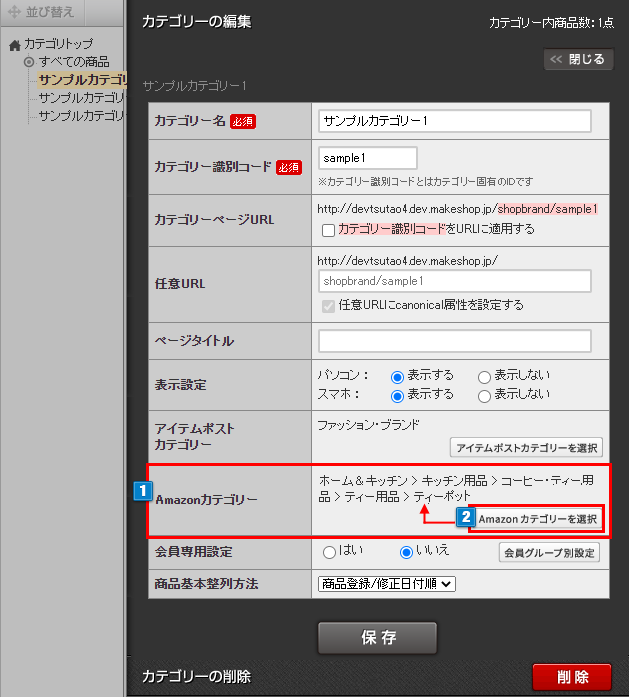
- 1Amazon出品サービスとシステム連携している場合のみ、Amazonカテゴリーの項目が表示されます。
- 2「Amazonカテゴリーを選択」ボタンをクリックすると別ウインドウで以下のようなAmazonの商品カテゴリー選択画面が表示されます。
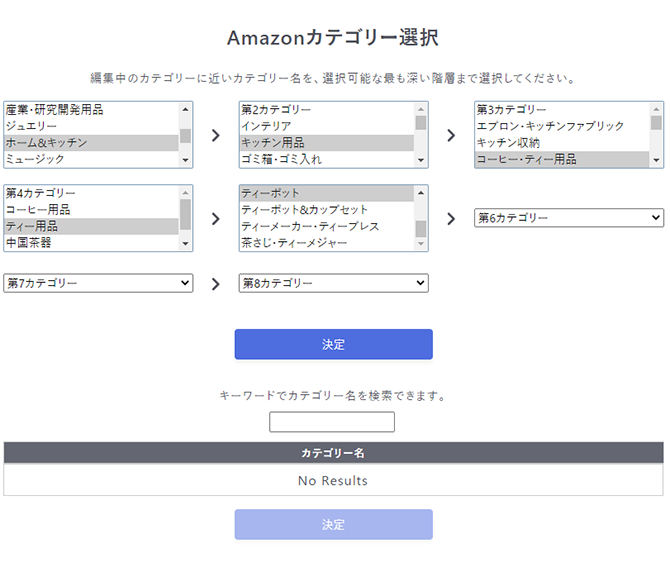
選択後に「決定」ボタンをクリックしてください。
設定すると、Amazonカテゴリーに選択済みのカテゴリーが表示されます。設定したAmazonカテゴリーの種別によって、【集客サービス(アイテムポスト)】>【Amazon管理】>【商品検索】で出力されるTXTファイルのフォーマットが変わります。
※Amazon出品サービスでは、Amazon上のカテゴリーによって、商品登録用の在庫ファイルのフォーマットが異なります。
makeshop上で登録済みの商品で、まだAmazonに登録・存在していない新規の商品を登録する際は、Amazonカテゴリーを設定のうえ、【集客サービス(アイテムポスト)】>【Amazon管理】>【商品登録CSV作成】をご利用ください。Amazon出品サービスとのシステム連携の流れについては
管理画面【集客サービス】>【Amazon管理】および Amazon出品サービス連携とはをご確認ください。
詳細は、Amazonマーケットプレイスに商品を出品連携できる!「Amazon出品サービス」とサービス連携する方法をご参照ください。
運営ノウハウ集


 カテゴリーの設定
カテゴリーの設定

