「Yahoo!ショッピング」は圧倒的な集客力を誇るYahoo!JAPAN 提供のオンラインショッピングモールです。
makeshopをご利用でしたら、makeshop管理画面からかんたんに出品や注文管理をすることができます。
出品から注文管理の流れを見ていきましょう。
「Yahoo!ショッピング」出品の流れ
1. お申し込み
【アイテムポスト】>【アイテムポストTOP】にてYahoo!ショッピングの「出品する」ボタンをクリックすると
お申し込み画面を表示します。
詳しいご案内をご一読いただき、「お申し込みをする」をクリックしてください。
2. 審査
Yahoo!ショッピングに商品を掲載するには、あらかじめ審査が必要です。
審査には1週間から10日程度のお時間がかかります。
※サービス開始直後につきましては、それ以上のお時間をいただく場合がございますので、あらかじめご了承願います。
3. 出品項目、送料の入力
Yahoo!ショッピング商品ページ内の商品説明は、設定した内容が以下のイメージで表示されます。
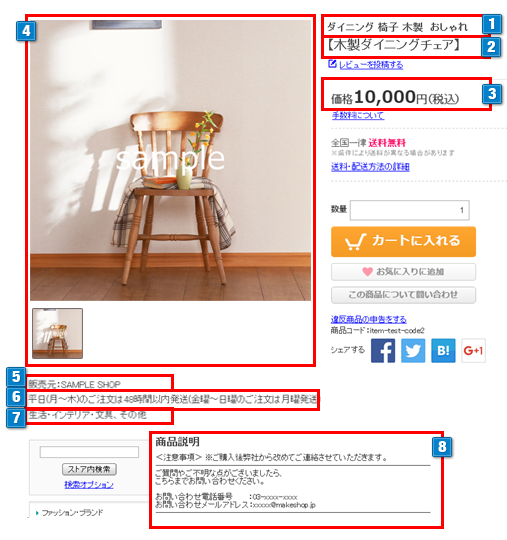
- 1【商品管理】>【商品の設定】>【商品の登録】の検索語が表示されます。
- 2【商品管理】>【商品の設定】>【商品の登録】の商品名が表示されます。
- 3税込の出品価格が表示されます。
基本は本店と同じ税込価格が表示されますが、【アイテムポスト】>【Yahoo!ショッピング管理】>【Yahoo!ショッピング出品登録設定】で出品価格の上乗せ設定をすることができます。 - 4商品画像は「商品画像(新管理画面:メイン画像)」「追加商品画像」「複数商品画像(新管理画面:サブ画像)」より、最大20枚までシステム側で自動設定されます。
1枚目は、6【商品管理】>【商品の設定】>【商品の登録】の「商品画像(拡大画像)」が表示されます。
(※拡大画像が未登録の場合「普通画像」。「縮小画像」は連携対象外)
2枚目以降は「複数商品画像(サブ画像)」に登録された画像が商品ページの表示順で表示され、その後「追加商品画像(追加商品画像1~3)」が表示されます。
なお、Yahoo!ショッピングの仕様により、GIF または JPG 形式の画像のみ表示されます。
※PNG 形式等、規定の拡張子以外の画像や、登録画像がない商品については、Yahoo!ショッピングに掲載されません。
画像サイズを500KB以下とすると、圧縮せずに登録されます。
画像の変更については【出品後に画像を変更した場合についてのFAQ】もご参考ください。 - 5【ショップ作成】>【ショップ情報の設定】>【ショップ名の設定】のショップ名が表示されます。
- 6【商品管理】>【商品の設定】>【商品の登録】の商品別特殊表示が表示されます。
- 7掲載されているカテゴリを表示します。
- 8【商品管理】>【商品の設定】>【商品の登録】のPC用メイン商品説明文が表示されます。
表示される文字数は全角5,000文字です。(Yahoo!ショッピング側の仕様)
文字数制限に伴う表示崩れを回避するため、HTMLを除外して表示します。
※<br>タグ(改行タグ)は除外されません。
送料の設定について
Yahoo!ショッピングでの販売促進のため、一律「送料無料」にて出品をいたします。
送料・手数料を含めたYahoo!ショッピング用の商品価格で出品をご希望される場合は、
【アイテムポスト】>【Yahoo!ショッピング管理】>【Yahoo!ショッピング出品登録設定】より設定をお願いいたします。
メイン画像(拡大画像または普通画像)について
1枚目の商品画像については、Yahoo!ショッピングの商品画像登録ガイドラインにて以下の取り決めがございます。
1.テキスト要素を商品画像内に記載する場合は、テキスト要素の占有率を20%以下としてください。
2.画像の背景は写真背景・単色白背景のみを使用してください。
3.枠線なしの商品画像を登録してください。
4.商品画像は中央に配置してください。
特に、1.テキスト要素を商品画像内に記載する場合は、テキスト要素の占有率を20%以下としてください。
につきましては、違反判定時はYahoo!ショッピング側により商品非掲載の措置がとられる場合があります。
あらかじめ「商品画像(拡大画像/普通画像)」をご確認ください。
※テキスト要素の占有率の例(Yahoo!ショッピング ストアクリエイターPro ツールマニュアルより転載)

4. 購入
商品の購入はYahoo!ショッピングの決済画面でおこなわれます。(makeshopの決済画面でのお取引はございません)
makeshopが出品者となりますが、受注管理や配送等は通常通りショップ様でおこなっていただく形になります。

5. 注文管理
Yahoo!ショッピングで注文された内容は
【注文管理】>【注文検索/一括処理】に自動連動されます。
決済方法別の詳しい手順は以下のページをご確認ください。
【注文管理】>【決済別注文管理】>【Yahoo!ショッピングカード決済】
【注文管理】>【決済別注文管理】>【Yahoo!ショッピング全額ポイント支払い】
【注文管理】>【決済別注文管理】>【Yahoo!ショッピングPayPay残高払い】
【注文管理】>【決済別注文管理】>【Yahoo!ショッピングPayPayあと払い】
■購入者様のご要望について(配送日時のご希望や、領収書のご希望、ギフト対応のご希望など)
Yahoo!ショッピング決済画面の「ストアへのご要望」欄に入力された内容を
【注文管理】>【注文検索/一括処理】>【詳細注文情報】の「メッセージ」欄「伝達メッセージ」に連携いたします。
メッセージの内容をご確認の上、購入者様へご連絡いただくなどのご対応をお願いいたします。

※Yahoo!ショッピングで複数ショップの商品を注文された購入者様がご要望欄への入力をされた場合でも、入力された内容をそのまま【注文管理】>【注文検索/一括処理】>【詳細注文情報】の「メッセージ」欄「伝達メッセージ」に連携いたします。
複数ショップの商品を注文された購入者の場合は、メッセージ欄に「※こちらのお客様は他ショップ様の商品と同時に購入されています。」と表示いたしますので、ご対応の際はご配慮いただけますよう、お願いいたします。
6. メール管理
商品が購入されたり、受注管理をすると、購入者様に以下のメールが配信されます。
Yahoo!ショッピングより
送信元アドレス:shopping-order-master@mail.yahoo.co.jp
| 動作 | |
|---|---|
| 注文完了 | 注文直後に送られます。 件名:【Yahoo!ショッピング】ご注文の確認:{Yahoo!ショッピングの注文ID} |
| 注文分割 | makeshopから出品している複数ショップにまたがった注文である場合「注文が分割された」という内容が送られます。
件名:【Yahoo!ショッピング】ご注文の二分割: {Yahoo!ショッピングの注文ID} |
| 注文金額変更 | makeshop管理画面上で注文合計金額の変更をおこなった場合に送られます。 件名:【Yahoo!ショッピング】ご注文内容の変更: {Yahoo!ショッピングの注文ID} |
| 注文キャンセル | makeshop管理画面上で「注文キャンセル」ボタンをクリックすると送られます。 件名:【Yahoo!ショッピング】ご注文のキャンセル: {Yahoo!ショッピングの注文ID} |
※いずれもシステムからの自動送信となるため、この配信元に対する返信はできません。
※メールの内容はすべてYahoo!ショッピング側での決められた内容(固定)です。
makeshopより
送信元アドレス:【ショップ作成】>【ショップ情報の設定】>【お問い合わせ先設定】「お問い合わせメール」
メール:【メール】>【メール管理】>【自動返信メール管理】
メール種類:『注文メール』
| メール種類 | |
|---|---|
| Yahoo!ショッピング注文確認 | 注文直後に送られます。(「送信する」設定のみ可能です) |
| Yahoo!ショッピング配送完了 | 【注文管理】>【注文検索/一括処理】にて「配送完了」処理をおこなった場合に送られます。(「送信する」設定のみ可能です) ※「一括処理を選択」ボタンより「メールを送信しない」を選択して「配送完了」処理をおこなうことで、メールを送信しないようにすることは可能です。 |
7. キャンセル
Yahoo!ショッピングから注文は、【注文管理】>【注文検索/一括処理】でキャンセルをおこなうことができます。
なお、購入者様側のキャンセルにつきましては、Yahoo!ショッピング側では注文履歴画面からのキャンセルはできず、電話やメールでのお問い合わせによるキャンセルとなっております。
購入者様からのキャンセルについては、購入者様から直接、もしくは、makeshopよりキャンセルの依頼が生じることがございますので、ご対応をお願いいたします。
決済ステータスが「支払完了」ではない注文のキャンセルおよび注文金額修正、返送処理はおこなえません。
また、キャンセルを取り消すことはできないので、必ずご確認の上、処理をおこなってください。
8. 商品代金の精算
商品代金は弊社規定の期間で合算し、makeshopよりショップ様の口座に自動振り込みいたします。
口座の登録、精算の流れにつきましては以下ページをご確認ください。
【アイテムポストTOP】>【Yahoo!ショッピング管理】>【Yahoo!ショッピング精算について】
【アイテムポストTOP】>【Yahoo!ショッピング管理】>【Yahoo!ショッピング精算口座指定】
9. 成果手数料の確認
Yahoo!ショッピングでの成果手数料は【アイテムポスト】>【請求額確認・お支払い】>【手数料成果の確認】にてご確認ください。
Yahoo!ショッピングでの成果手数料はアイテムポスト請求サイクルが適用されます。
他の媒体の成果手数料と合算して請求させていただきます。
10. 請求
ご請求についての詳細は【アイテムポスト】>【請求額確認・お支払い】>【請求額確認・お支払い】にてご確認ください。
11.よくある質問
お問い合わせの前にご確認ください。


 Yahoo!ショッピング出品の流れ
Yahoo!ショッピング出品の流れ

