品切れ時の表示設定、商品管理ができます。
品切れ表示設定
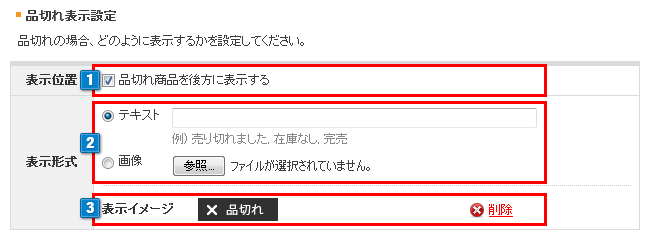
- 1チェックを入れると、カテゴリーページ、商品検索ページに品切れ商品があった場合、品切れ商品を自動で後方に並べます。
- 2商品が品切れになった際に表示されるコメント、または画像どちらかを表示することができます。
商品詳細ぺージ、カテゴリーページ(一部)に表示されます。⇒品切れ表示例
「テキスト」を選択し、自由に文言を入力してください。
「画像」を選択し、参照ボタンより画像登録してください。・ファイルサイズは200KB以内で作成してください。
・GIF または JPG 形式が登録可能です。 - 32で設定した内容を確認することができます。
登録済みの画像がある場合は「削除」ボタンで登録画像を削除することができます。
※以下のデザインをご利用の場合、「表示形式」で設定した内容は反映されません。【ショップデザイン】で編集をおこなってください。
・【ショップ作成】>【デザインの設定】>【デザインテンプレート選択】で黄色いアイコン![]() のついた「カスタマイズテンプレート」(【ショップデザイン(ベーシックモード)】をご利用の状態となります)
のついた「カスタマイズテンプレート」(【ショップデザイン(ベーシックモード)】をご利用の状態となります)
品切れ商品管理
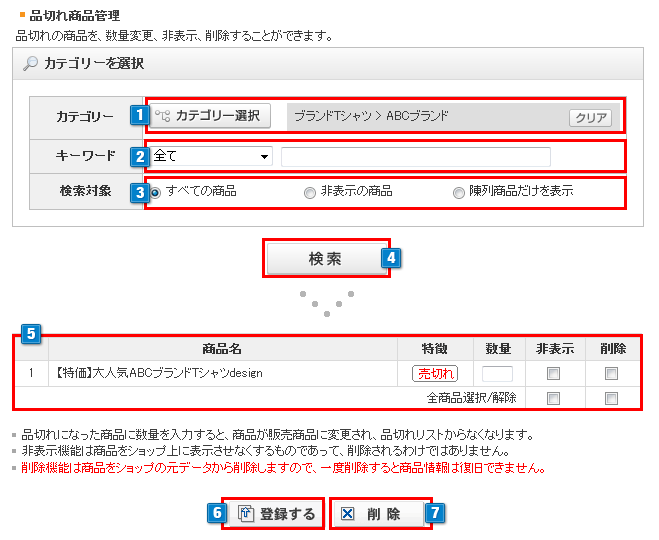
- 1修正したい対象のカテゴリーを選択してください。
「カテゴリー選択」をクリックすると選択ウィンドウが開きカテゴリーが選択できます。下図を参照ください。
選択したカテゴリーより下の階層に所属するカテゴリーも対象になります。
選択済みのカテゴリーを消去したい場合は「クリア」をクリックしてください。
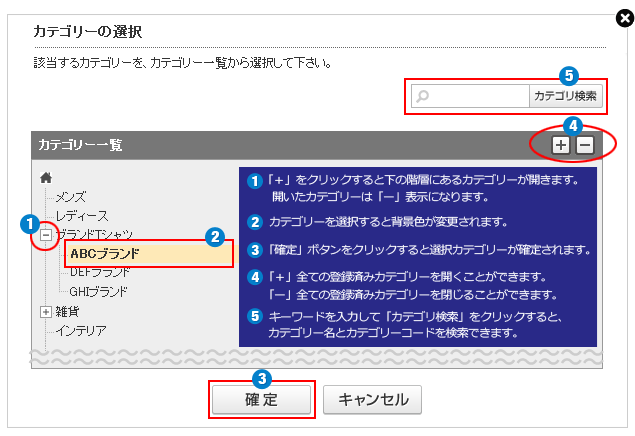
- 2検索キーワードを入力します。
検索対象を「商品名」「独自商品コード」「システム商品コード」「JANコード」「検索語」からプルダウンで選択し、
キーワードを入力して検索できます。
「全て」を選択した場合、すべての項目が検索対象となりますが、商品数が多い場合は、時間がかかる場合があります。 - 3検索対象を選択できます。
「すべての商品」…商品表示可否に関わらず、全商品から品切れ商品を検索します。
「非表示の商品」…商品表示可否が「見せない」の商品を対象に、品切れ商品を検索します。
「陳列商品だけを表示」…商品表示可否が「見せる」の商品を対象に、品切れ商品を検索します。 - 4「検索」ボタンをクリックして絞り込みをおこないます。
- 5検索結果が表示されます。
数量を入力することができます。品切れ商品から在庫ありの商品にできます。
表示中の商品を「商品表示可否」見せるまたは、見せないにすることができます。掲載しない商品は非表示にチェックをします。
削除したい商品は、削除にチェックをしてください。※商品情報が削除されます。 - 6品切れ商品に対して数量調整および、非表示にチェックを入れて反映させる場合は「登録する」ボタンをクリックすると反映します。
- 7削除したい品切れ商品には削除にチェックを入れて「削除」ボタンをクリックすると反映します。
品切れ表示例
商品詳細ページ

テンプレートデザインの変更は【ショップ作成】>【デザインの設定】>【商品詳細画面デザイン】で変更できます。
商品カテゴリーページ
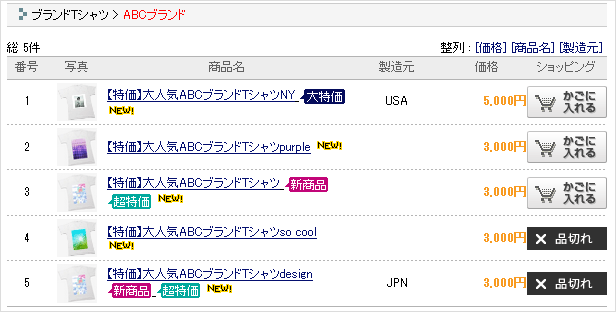
テンプレートデザインの変更は【ショップ作成】>【デザインの設定】>【商品カテゴリーデザイン】で変更できます。
※商品カテゴリーページに登録された画像を表示させたい場合、リスト形式のテンプレートをご利用ください。
リスト形式以外のテンプレートでは表示されません。
※ショップデザインをご利用の場合は【品切れ商品管理】で設定した内容は反映されません。
※ショップデザインをご利用の場合は
【ショップデザイン(PC)】> 【内部ページ編集I】> 【商品詳細画面管理】
にて直接htmlにて編集ください。


 品切れ商品管理
品切れ商品管理

