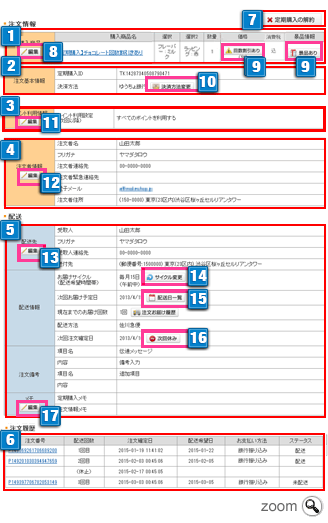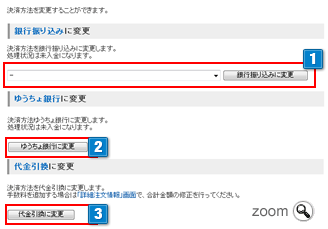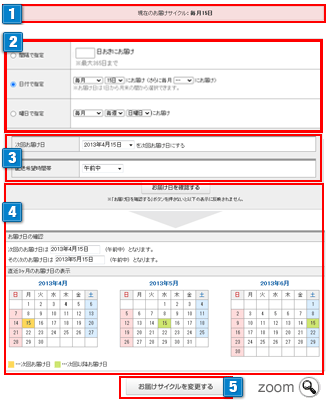【注文管理】>【定期購入の注文管理】>【定期購入の確認】定期購入の注文購入情報を確認できます。
定期購入機能をお申し込みいただくと、【商品管理】>【商品の設定】>【商品の登録/修正】画面に定期購入用の設定項目が表示されます。
定期購入検索
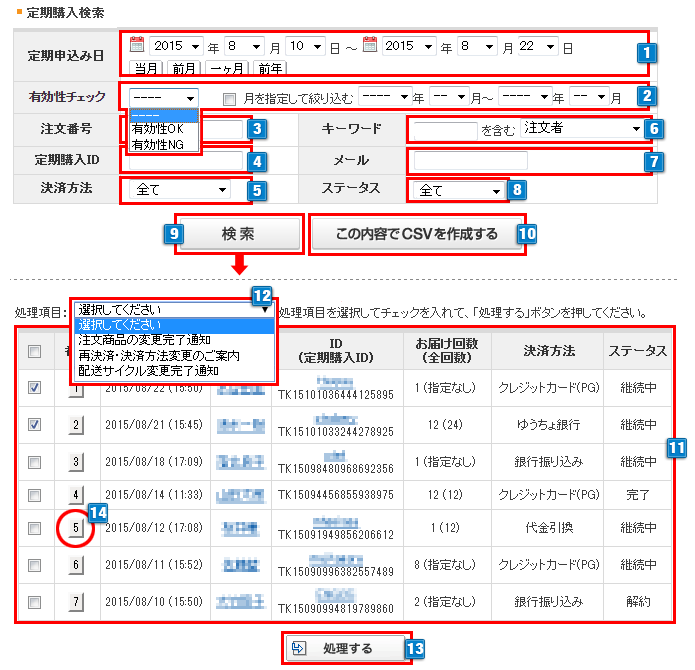
- 1注文を確認したい期間を日別にプルダウン形式、または、カレンダーアイコンをクリックして、カレンダーから日付を選択できます。
- 2「有効性OK」、または「有効性NG」の注文による絞り込みをおこなえます。
- 3注文番号で検索をおこなえます。
- 4定期購入IDで検索をおこなえます。
- 5注文に対して「決済方法」による絞込みをおこなえます。おこなえます。
- 6検索対象となる範囲をプルダウンの中から選択し、検索したい内容を入力し検索がおこなえます。
- 7注文者のメールアドレスで検索をおこなえます。
- 8検索対象となるステータスを「継続中」「解約/完了」「全て」の中からプルダウンで選択できます。
- 9上記の項目を任意で入力できましたら「検索」ボタンをクリックして表示してください。
- 10「この内容でCSVを作成する」ボタンをクリックして、設定した検索条件で検索結果をCSV形式でダウンロードすることができます。
※ダウンロード時の検索対象期間は最大1年です。 - 11定期購入受注データ一覧を確認できます。
- 12注文項目にチェックを入れ、プルダウンで処理したい項目を選択しメール送信することができます。
「注文商品の変更完了通知」…注文商品の変更が完了した通知をメールで送信します。
「再決済・決済方法変更のご案内」…再決済・決済方法変更が完了した通知をメールで送信します。
「配送サイクル変更完了通知」…お届けサイクルの変更が完了した通知をメールで送信します。※サイクル変更後に、次回注文の作成日がすでに過ぎていた場合、当日の深夜に注文が自動作成されます。
※左上のチェックボックスにチェックを入れると、該当ページのすべてのお客様にチェックが入ります。
検索結果が複数ページになった場合でも、チェックが入るのは表示されているページのみです。 - 1312を選択し「処理する」ボタンよりメール送信します。
- 14一覧から、各定期購入の詳細情報を確認できます。以下の様な「定期購入基本データ詳細」ページを開きます。
定期購入基本データ詳細
- 1購入商品が一覧で表示されます。
- 2注文基本情報、定期購入IDと現在の決済方法が表示されます。
- 3ポイントの利用情報が表示されます。
- 4注文者の情報が表示されます。
- 5お届け先、お届けサイクルなど配送に関する情報が表示されます。
- 6過去に作成された注文情報が表示されます。
ショップにより「次回休み」を選択された回は「(休止)」と表示されます。 - 7定期購入を解約状態に変更します。
※解約にした場合戻すことができませんので、ご注意ください。 - 8「編集」をクリックすると
⇒購入商品の編集画面へ 遷移します。
- 9回数割引、景品が設定されている場合は、アイコンが表示されます。
アイコンをクリックすると内容が確認できます。
詳細注文情報では景品設定は、伝達メッセージの下に以下のように記載されます。

- 10「決済方法の変更」をクリックすると
⇒決済方法の変更画面へ 遷移します。 - 11「編集」をクリックすると
⇒ポイント情報の編集画面へ 遷移します。ポイント情報を編集できます。 - 12「編集」をクリックすると注文情報の編集画面へ 遷移します。配送先を編集できます。
編集した内容は次回以降の注文の配送先に反映されます。※1※1 Amazon Payをご利用の場合、Amazonマーケットプレイス保証の規定上「注文者情報・配送先」の変更をおこなえません。
変更をご希望の場合は別の決済方法へご変更いただくか、定期注文を解約の上、再度ご注文いただく必要がございます。 - 13「サイクル変更」をクリックすると
⇒お届けサイクルの変更画面へ 遷移します。 - 14「配送一覧」をクリックすると次回以降の配送日の一覧を表示します。
- 15「次回休み」をクリックすると、次回お届け予定日の注文生成を休止します。
クリックすると取り消すことができません。(「次回配送分スキップ」をご利用の場合、購入者マイページからはスキップのキャンセルが可能です)
誤ってクリックした場合は、サイクル変更より「次回お届け日」を直近の日付などに変更してご対応ください。(その日の分をスキップします)
「次回休み」とした回は注文回数としてカウントされません。実際の注文生成数で回数をカウントします。 - 16「編集」をクリックすると注文情報の編集画面へ遷移します。
ショップ様が自由にメモを記入することができます。
※入力内容は、注文者が確認できる画面やメールには表示されません。「定期購入メモ」…お届けサイクル変更がされた際、システムが自動で変更日時、変更前/変更後のお届けサイクルを入力します。
「注文情報メモ」…この画面から入力・保存すると、それ以降に生成された対象の定期購入注文の『詳細注文情報』画面内、「メモ」欄に入力内容が出力されます。
購入商品の編集画面
定期購入の注文に対して個別に、商品の追加、数量の変更、商品の削除がおこなえます。また商品の販売価格または税率の変更もできます。
●定期購入の注文内容に新たな商品を追加する
※追加できる定期購入商品は、すでに注文されている商品と、お届けサイクルが同じものに限られます。
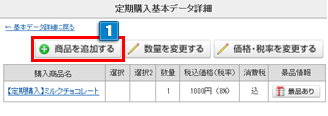
- 1「商品を追加する」ボタンをクリックして商品を追加する画面を開きます。
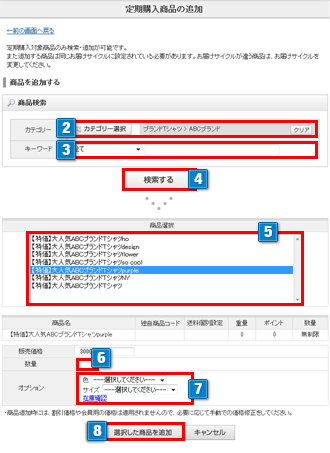
- 2「カテゴリー選択」ボタンをクリックして追加したい商品の対象のカテゴリーを選択してください。
- 3検索キーワードを入力します。
検索対象を「商品名」「独自商品コード」「システム商品コード」「JANコード」「検索語」からプルダウンで選択し、キーワードを入力して検索できます。
「全て」を選択した場合、すべての項目が検索対象となりますが、商品数が多い場合は、時間がかかる場合があります。 - 4「検索する」ボタンをクリックし絞り込みをおこないます。
- 5検索後一覧より、追加したい商品を選択してください。
※すでに注文されている商品と、お届けサイクルが同じもの以外の商品は表示されません。 - 6数量を半角数字で入力してください。
※回数割引設定されている商品に対しては、追加後に価格・税率の変更にてご設定ください。 - 7オプションがあれば、選択してください。
- 8「選択した商品を追加」をクリックして注文内容に追加完了です。
※追加時に商品の在庫数は参照されませんので、対象商品の在庫設定を確認のうえご追加ください。
●注文内容から商品を削除する
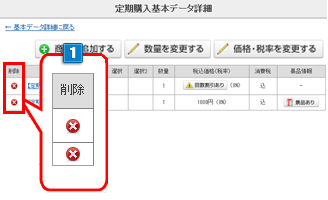
- 1
リストの左に削除の項目とアイコンが表示され、クリックすると対象の商品を削除する確認のメッセージが表示されます。
「OK」をクリックすると、削除が完了いたします。※登録されている商品が1商品以下の場合は、管理画面側の設定の有無に関わらずアイコンは表示されず削除はおこなえません。
●注文内容商品の数量を変更する
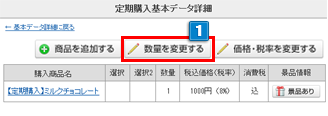
- 1「数量を変更する」をクリックして、修正画面を表示します。
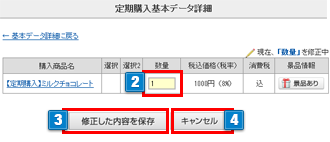
- 2修正したい数量を入力します。
- 3「修正した内容を保存」ボタンをクリックすると数量が修正されます。
- 4「キャンセル」ボタンをクリックすると修正せずに戻ります。
※商品の在庫数は参照されませんので、対象商品の在庫設定を確認のうえご変更ください。
●価格・税率の変更ができます
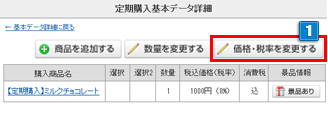
- 1「価格・税率を変更する」をクリックして、価格税率変更画面を表示します。
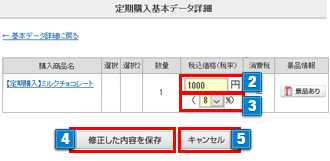
- 2価格を入力します。
次回の注文確定日には、設定した価格で注文データを作成します。
注文時の消費税設定が「税込」の場合は、税込価格を入力してください。
注文時の消費税設定が「税抜」の場合は、税抜価格を入力してください。
- 3プルダウンで税率を変更することができます。
税抜価格が設定されている場合は、注文確定日に、消費税額を自動計算して注文データを作成します。 - 4「修正した内容を保存」ボタンをクリックすると、入力した価格、税率を保存します。
- 5「キャンセル」ボタンをクリックすると修正せずに戻ります。
●回数割引が設定されている場合の価格・税率の変更ができます
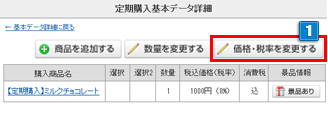
- 1「価格・税率を変更する」をクリックして、価格税率変更画面を表示します。
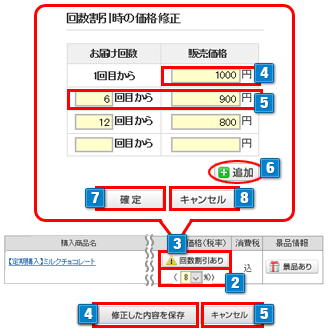
- 2プルダウンで税率を変更することができます。
- 3「回数割引あり」をクリックすると、回数割引の設定画面が表示されます。
- 4初回以降の価格を設定します。
注文時の消費税設定が「税込」の場合は、税込価格を入力してください。
注文時の消費税設定が「税抜」の場合は、税抜価格を入力してください。 - 5価格を設定したい回数と価格を設定します。
- 6「追加」をクリックすると回数、価格を設定する行が追加されます。
- 7「確定」をクリックし、画面を閉じます。入力価格は保存されていないため、必ず「保存」をクリックしてください。
- 8「キャンセル」をクリックすると、内容を破棄して画面が閉じます。
- 9「修正した内容を保存」ボタンをクリックすると、入力した価格、税率を保存します。
- 9「キャンセル」ボタンをクリックすると修正せずに戻ります。
回数割引の価格設定は、●回目~●回目の範囲で設定できます。
例)
1回目から1,200円 5回目から1,000円 10回目から900円
→1回目~4回目:1,200円 5回目~9回目:1,000円 10回目以降解約まで:900円
決済方法の変更画面
ポイント利用情報の変更画面
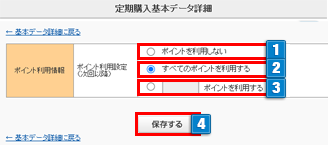
- 1「ポイントを利用しない」設定に変更できます。
- 2「すべてのポイントを利用する」設定に変更できます。
- 3任意のポイントを利用する設定に変更できます。
- 4変更したポイント利用情報を保存します。(次回生成予定の注文分から反映されます)
※保有ポイントが利用ポイントを下回る場合は最大数を利用します。
定期購入でポイント利用ができないようにする場合、
旧管理画面:【ショップ作成】>【定期購入の設定】>【定期購入の基本設定】
新管理画面:拡張機能 / 有料オプション / 定期購入 / 定期購入の基本設定
「ポイント設定」にて設定が可能です。


 定期購入の確認
定期購入の確認