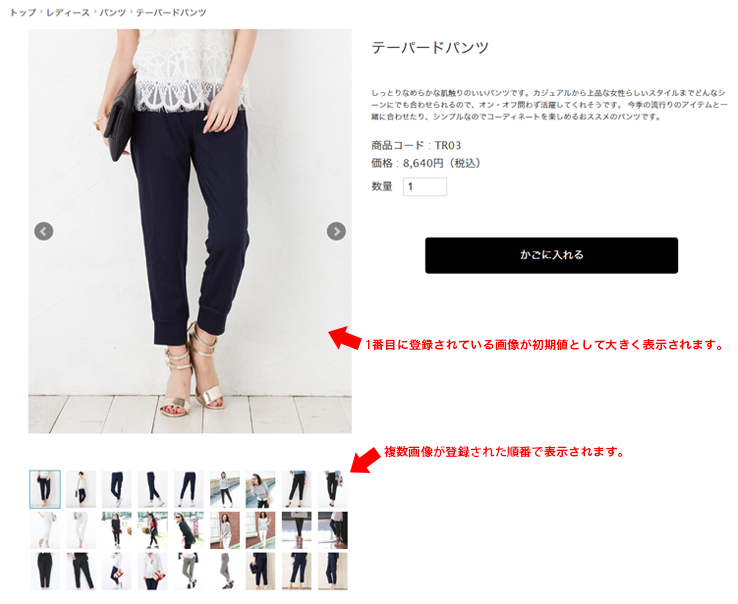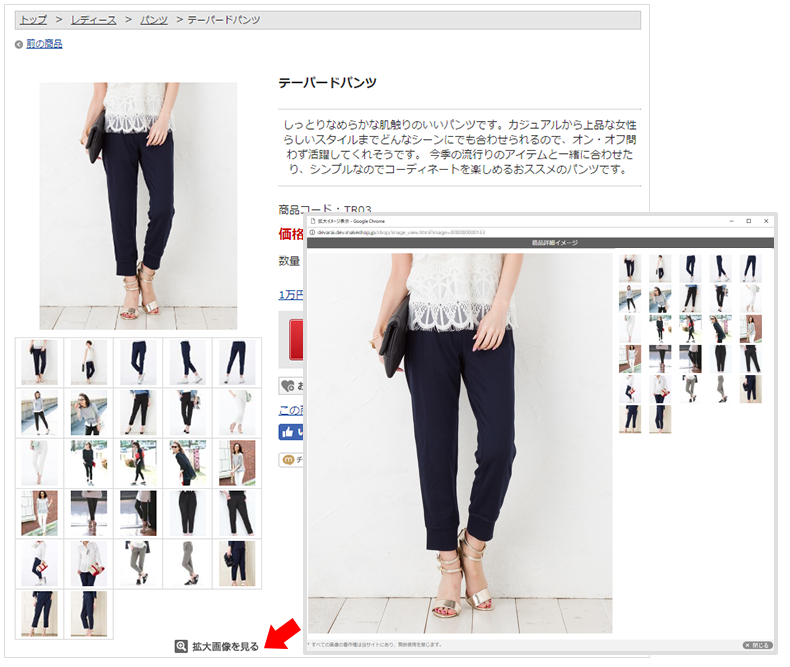「複数商品画像登録」 は、商品画像に代わり商品詳細ページに画像を並べて表示することができます。
「100MBサーバー」または「ギガプラス10」をご利用の場合、50枚まで画像を表示することができます。
複数商品画像URLへの直リンクは非推奨です。
※【ショップデザイン】にて変数タグで表示する場合は問題ありません。
複数商品画設定
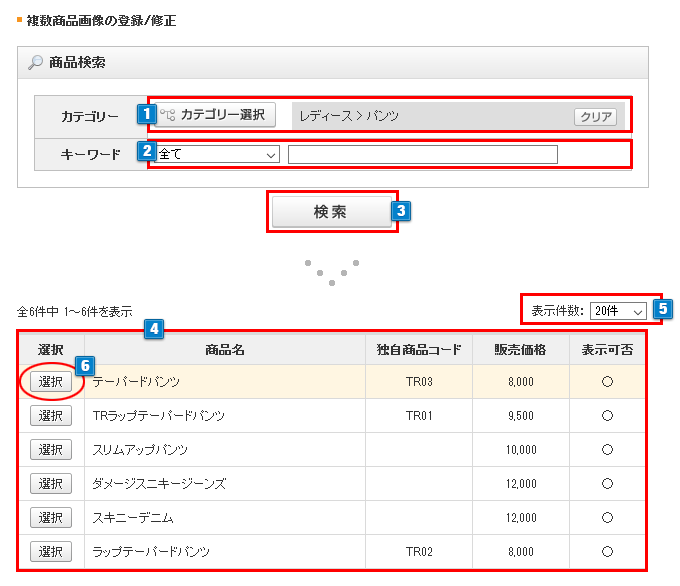
- 1「カテゴリー選択」をクリックすると選択ウィンドウが開きカテゴリーが選択できます。下図を参照ください。
選択したカテゴリーより下の階層に所属する商品も対象になります。
選択済みのカテゴリーを消去したい場合は「クリア」をクリックしてください。

- 2検索キーワードを入力します。
検索対象を「商品名」「独自商品コード」「システム商品コード」「JANコード」「検索語」からプルダウンで選択し、
キーワードを入力して検索できます。
「全て」を選択した場合、すべての項目が検索対象となりますが、商品数が多い場合は、時間がかかる場合があります。 - 3「検索」ボタンをクリックして絞り込みをおこないます。
- 4絞り込み検索結果が一覧で表示されます。
- 5表示一覧の1ページに表示される表示件数をプルダウンで変更することができます。
- 6対象の商品の「選択」ボタンをクリックしてください。
「選択」ボタンをクリックした後の複数画像登録画面です。
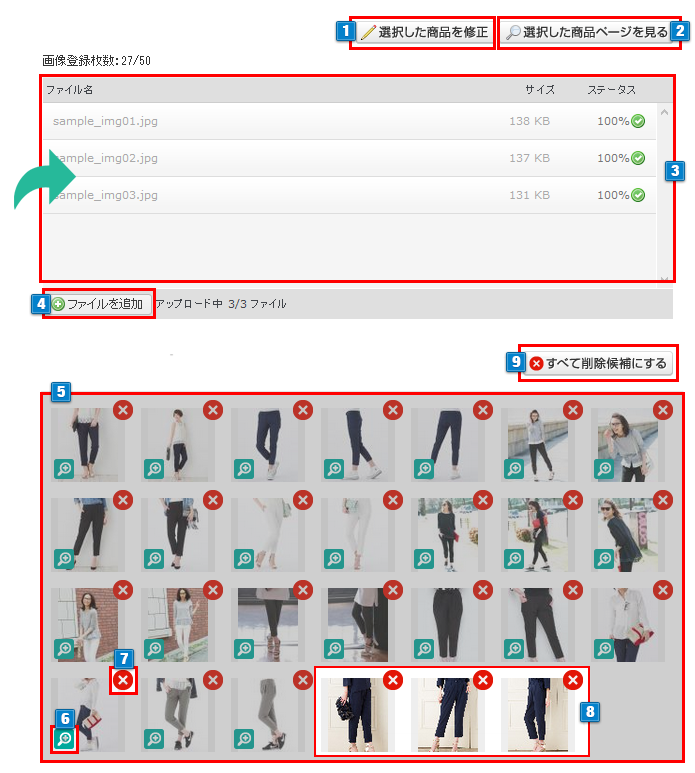
- 1「選択した商品を修正」をクリックすると対象の商品の
【商品管理】 >【商品の設定】>【商品の登録/修正】画面に移ります。 - 2「選択した商品ページを見る」をクリックすると商品詳細ページが確認できます。
※【商品管理】>【商品の設定】>【商品の登録/修正】にて
「商品表示可否」、「見せない」を選択している場合は、
「見せる」に設定すると商品詳細ページが表示されます。 - 3このエリアに画像ファイルをドラッグ&ドロップし(複数ファイルをまとめてアップロードできます)ファイルを追加します。
・アップロードできるイメージファイルは、1ファイルあたり1MBまでです。
・幅または高さが1600pxを超える画像は登録できません。
・イメージファイルは、JPG、PNGの形式が登録可能です。
・最大50枚まで登録可能です。
※保存ボタンをクリックしないとファイルは登録されません。
※ドラッグ&ドロップで追加することができない場合、4の「ファイルを追加」ボタンより登録してください。 - 4ボタンをクリックして追加するファイルを選択してください。
・[Shift][Ctrl]キー操作で複数のファイルを選択し、追加することができます。
※保存ボタンをクリックしないとファイルは登録されません。 - 5保存されている画像、新たに追加した画像のサムネイルが表示されます。
※サムネイルのドラッグ操作で画像の順番を入れ替えることが可能です。
変更後「保存」ボタンをクリックすると商品詳細画面で表示される並び順が変更されます。
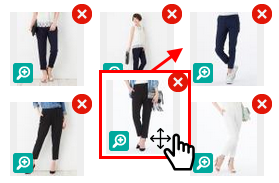
- 6画像を拡大表示します。(アップロードした原寸大の画像が表示されます)
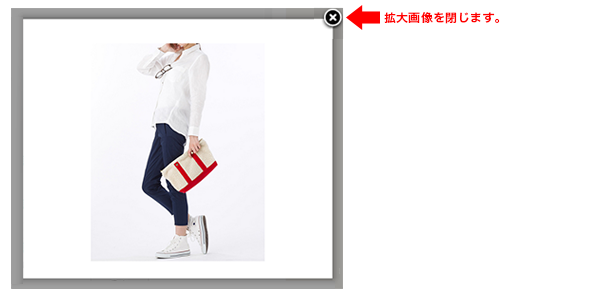
- 7ボタンをクリックすると画像が削除候補になります。「保存」ボタンをクリックすると画像が削除されます。
- 8「保存」前の画像は拡大表示することができません。
- 9画像を全て削除候補にします。削除候補にした後に「保存」ボタンをクリックすると画像が削除されます。
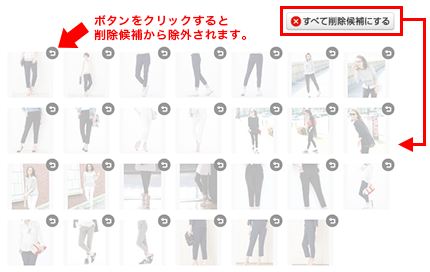
設定を保存

上記の設定を変更する際は、必ず「保存」ボタンをクリックして反映してください。


 複数商品画像登録
複数商品画像登録