【商品の登録】画面の商品ページやメインページなどに表示される商品画像登録の説明です。
商品画像URLへの直リンクは非推奨です。
※【ショップデザイン】にて変数タグで表示する場合は問題ありません。
「商品画像」「追加商品画像」には20MBまでのJPGまたはPNGファイルを利用できます。
大きなサイズの画像を添付した場合でも自動的に画質や大きさの調整がおこなわれ、最終的に200KB以内の小さなファイルとして登録されます。
※自動変換は管理画面から登録した場合に限り、CSVからの商品登録には適用されません。
※Safari・Internet Explorerのブラウザでは自動変換されないため、200KB以内の画像ファイルを添付していただくか、Google Chrome・Microsoft Edgeなど、別ブラウザでお試しください。
※画像ファイルが200KB以上の場合に自動調整します。縦横ピクセルサイズを元画像から変更されたくない場合は、200KB以内の画像ファイルを添付してください。
商品画像登録
【商品管理】>【商品の設定】>【商品の登録】
一つの画像を自動でリサイズして登録する場合
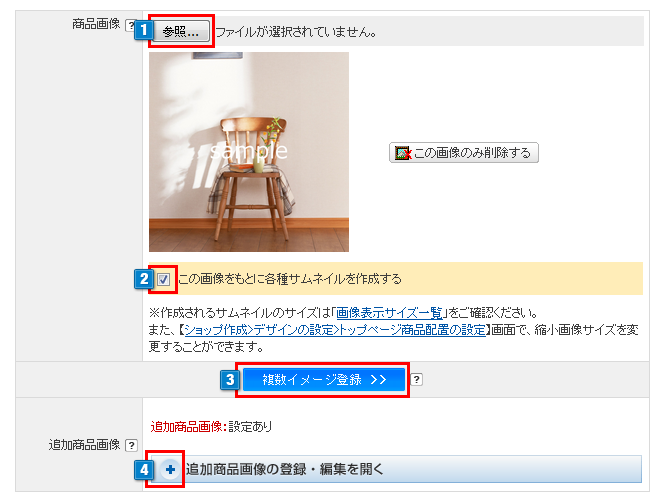
- 1商品画像を「参照」ボタンより登録します。
200KBまでのファイルサイズの画像を添付した場合、添付したままの画質と縦横ピクセルで登録をおこないます。
200KBを超えるファイルサイズの画像を添付した場合、自動で画像の調整(画質の低減と縦横ピクセルの縮小)がおこなわれ、調整前後のファイルサイズとプレビュー画像を表示します。大きな縦横ピクセルや精緻な画像の場合に調整結果が200KBを超えることがあり、この場合は登録できないので別の画像を選択し直してください。
推奨環境外のブラウザ(Safari・Internet Explorerなど)では自動で画像の調整がおこなわれないため、200KB以下の画像ファイルを添付してください。添付した画像を取り消す場合は、添付ファイル名の横のバツボタンか、プレビューのバツボタンをクリックすると選択を解除することができます。
- 2チェックを入れると、この画像をもとにサムネイルが作成されます。
作成されるサムネイルのサイズは下記「画像表示サイズ」の「普通画像」「縮小画像」をご確認ください。
【ショップ作成】>【デザインの設定】>【トップページ商品配置の設定】
「縮小商品画像サイズ設定」でトップページ、カテゴリページに表示される縮小画像のサイズを変更できます。 - 3
「複数イメージ登録」をクリックすると商品に複数の画像を登録できる下記画面へ移動します。「100MBサーバー」または「ギガプラス10」をご利用の場合:
【商品管理】>【商品の設定】>【複数商品画像登録】「WebFTPプラス」ご利用の場合:
【商品管理】>【WebFTPプラス】>【複数商品画像登録】 - 4追加で商品画像を登録・編集したい場合はこちらから登録できます。
⇒追加商品画像の登録・編集方法
画像を自動リサイズではなく、個別に登録する場合
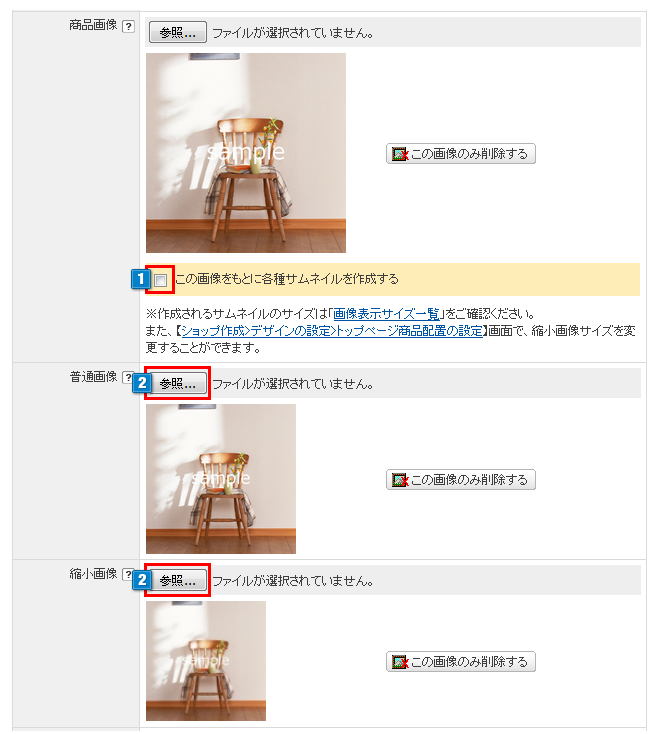
- 1チェックを外すと、「普通画像」「縮小画像」を個別に登録できる画面が表示されます。
- 2「普通画像」「縮小画像」を「参照」ボタンより登録します。
作成されるサムネイルのサイズは下記「画像表示サイズ」の「普通画像」「縮小画像」をご確認ください。 - 1「参照」ボタンより画像を登録することができます。(推奨サイズ:800×800)
※ ファイル名は半角英数字のみの名前にしてください。 - 2登録画像を削除することができます。商品説明文も削除したい場合は、説明文内も削除してください。
- 3追加商品画像説明文が入力できます。※HTMLの利用が可能です。
※スマートフォンショップのみ、追加商品画像説明文の表示可否を設定することができます。 - 4商品詳細ページを
【ショップ作成】>【デザインの設定】>【商品詳細画面デザイン】
デザインテンプレートをご利用の場合表示させたいレイアウトを選択します。
※追加商品画像をご利用いただけるのは、商品詳細画面デザインで「16番~47番」を選択している場合のみです。
画像表示サイズ
| PCショップ | スマホショップ | 推奨サイズ | |
|---|---|---|---|
| 商品画像 | ・拡大画像画面(商品詳細ページ) | ・商品詳細ページ ・拡大画像 ・買い物かごページ |
800px×800px |
| 普通画像 ※2 | ・商品詳細ページ ・ランキング表示(トップページ) ・検索ページ ※1 |
– | 240px×240px |
| 縮小画像 ※3 | ・カテゴリー(商品分類)ページ ・買い物かごページ ・決済画面 ○トップページ ・新着商品 ・おすすめ商品 ・注目商品(スペシャル商品) ・商品グループ ・チェック履歴レコメンド ・商品レビュー ○商品詳細ページ ・チェック履歴レコメンド ・商品グループ(関連商品) |
・カテゴリー/検索結果ページ ○トップページ ・おすすめ商品 ・新着商品 ・商品レビュー ・ランキング表示 |
170px×170px |
※1
【ショップデザイン(PC)】>【内部ページ編集I】>【商品検索画面管理】内に商品、もしくは商品画像を指定する変数タグによって表示画像を変更できます。
※2
・自動生成される画像の幅は、1,000pxの画像をアップした場合でも、普通画像では最大800pxで生成されます。
・自動生成される画像の最大の幅に満たない場合にはアップした画像幅のまま表示されます。
・「普通画像」はプレミアム以外のプランでは幅240pxでリサイズされます。
※3
・縮小画像は【ショップ作成】>【デザインの設定】>【トップページ商品配置の設定】『縮小商品画像サイズ設定』で指定した画像サイズ(初期値170px)で生成されます。
・チェックを外して画像を登録した場合も「縮小画像」はリサイズされます。
追加商品画像の登録・編集
【商品管理】>【商品の設定】>【商品の登録】
通常の商品画像とは別に商品画像を最大で3枚まで登録できます。
「追加で商品画像を登録・編集する」をクリックすると以下図が表示されます。
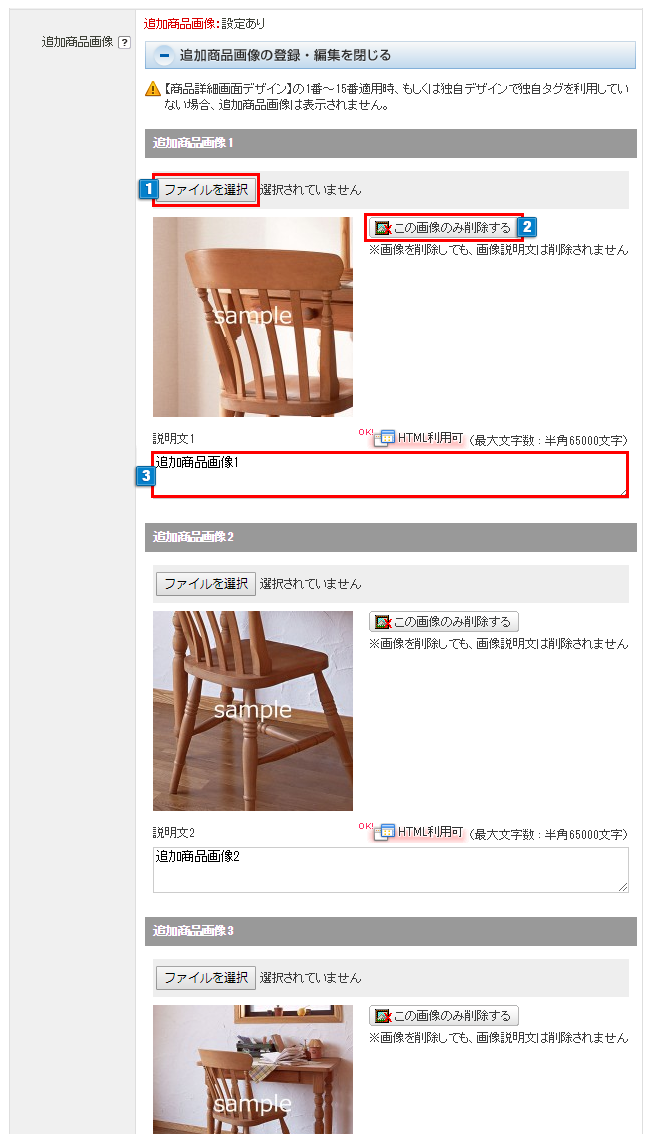
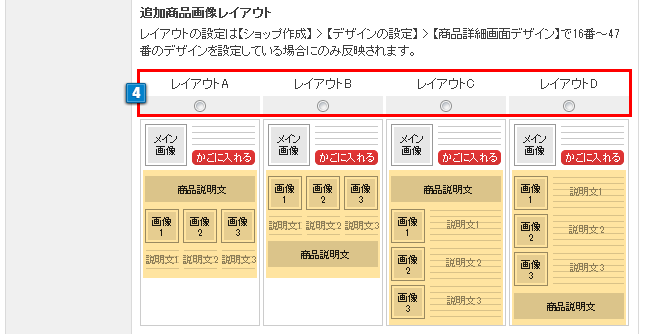
※ショップデザインをご利用の場合は
【ショップデザイン(PC)】> 【トップページデザイン】>【商品詳細画面管理】に任意の変数をご入力ください。
追加商品画像表示例
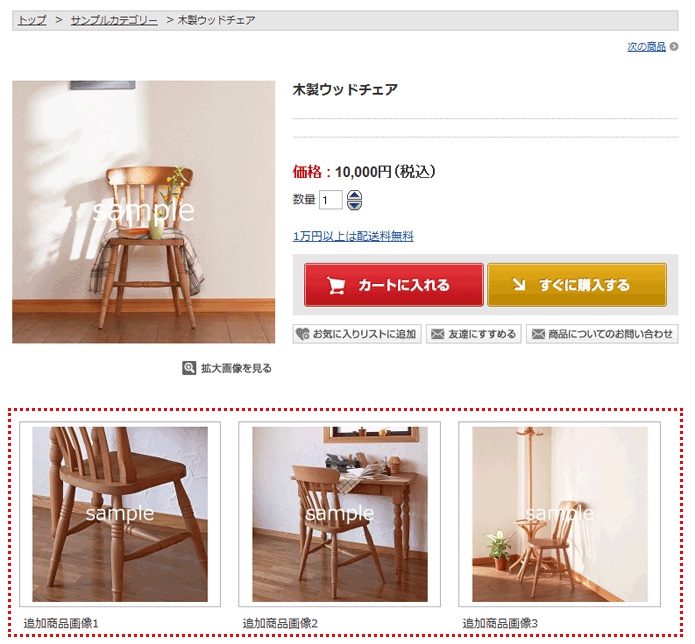
※商品のご利用シチュエーション、使用イメージなど、お客様の購入意欲を掻き立てる画像を多く表示することができ購買率の向上が見込めます。
運営ノウハウ集
■ツール
【初心者向け】商品画像を縮小(200KB以下に)したい!”無料” で使える画像リサイズツール3選
全部無料!バナーや商品画像をお手軽に作れる画像編集ツール5選!
■素材サイト
無料で使える!おすすめのフリー素材(画像)サイト”5選”をご紹介
■お役立ち
0円でも可!ネットショップでの上手な商品撮影のテクニック3つ
【初心者向け】商品登録に最適!商品画像を”正方形”にしたい(ペイント利用)
画像編集どうやるの?HTML/CSSも分からない・・。【ネットショップ初心者必見】まずはこれをチェック!
■商品画像


 └商品画像登録設定
└商品画像登録設定

