カテゴリーに表示する商品を設定・解除します。
選択したカテゴリーに、他のカテゴリーの商品をまとめて登録できます。
また、現在表示中の商品を、複数まとめて登録解除できます。
カテゴリー内の商品管理

- 1対象のカテゴリーを選択してください。
「カテゴリー選択」をクリックすると選択ウィンドウが開きカテゴリーが選択できます。下図を参照ください。
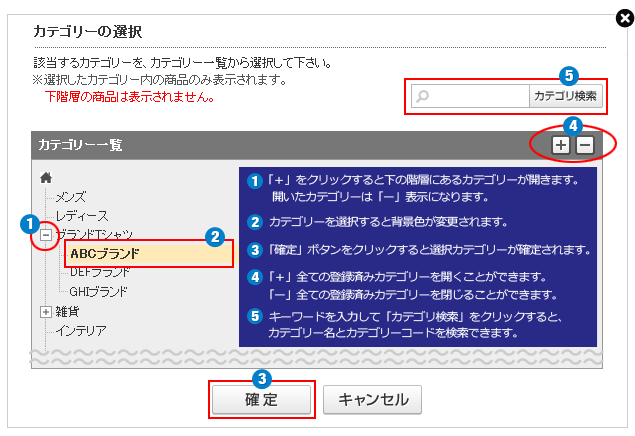
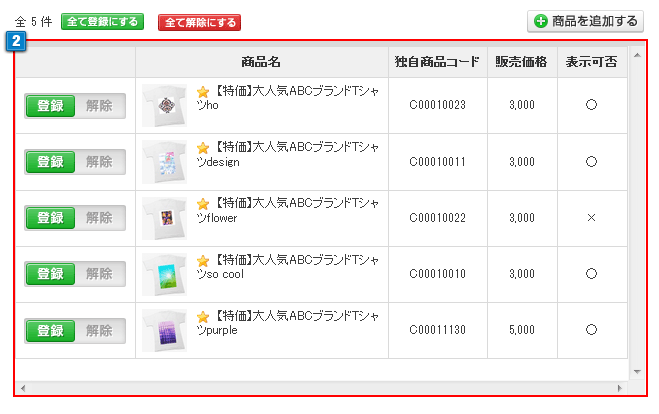
- 2選択したカテゴリーに現在登録済みの商品一覧が表示されます。
登録済みの商品がない場合は、なにも表示されません。
※選択したカテゴリーの商品のみ表示されます。
商品の追加
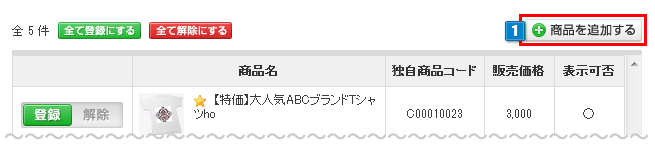
- 1商品を追加する場合は「商品を追加する」ボタンをクリックすると商品を追加する画面がポップアップで開きます。
ポップアップで開いた画面で追加する商品を選択します。
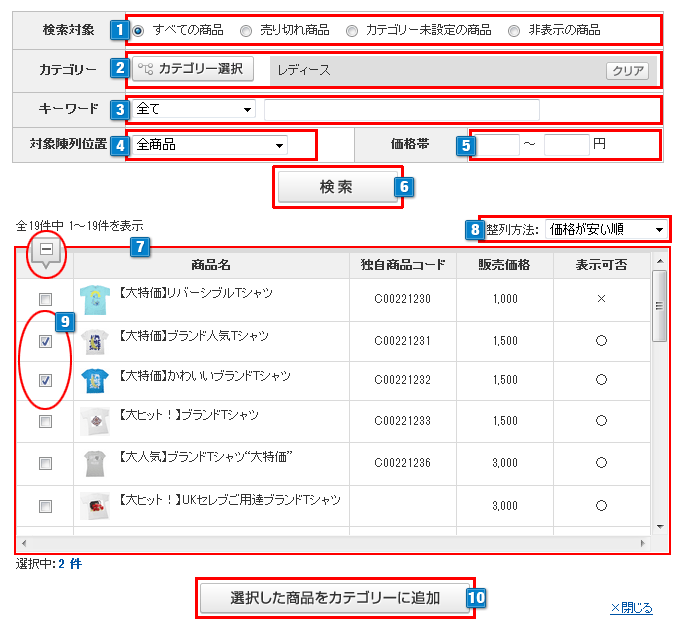
- 1検索対象項目を選択してください。
全て以外にも「売り切れ商品」「カテゴリー未設定の商品」「非表示の商品」で検索範囲を絞り込むことができます。 - 2「カテゴリー選択」をクリックすると選択ウィンドウが開きカテゴリーが選択できます。
選択済みのカテゴリーを消去したい場合は「クリア」をクリックしてください。 - 3検索キーワードを入力します。
検索対象を「商品名」「独自商品コード」「システム商品コード」「JANコード」「検索語」からプルダウンで選択し、 キーワードを入力して検索できます。
「全て」を選択した場合、すべての項目が検索対象となりますが、商品数が多い場合は、時間がかかる場合があります。
- 4対象商品の陳列位置を選択してください。
検索対象を「全商品」「新商品」「スペシャル商品」「おすすめ商品」「カテゴリーおすすめ商品」からプルダウンで選択し、検索できます。
陳列位置とは、【商品管理】>【商品の設定】>【商品の登録】「陳列位置」で設定済みのものです。 - 5販売価格の下限~上限で検索できます。半角数字を入力してください。
- 6「検索」ボタンをクリックして絞り込みをおこないます。
- 7検索結果一覧が表示されます。
- 8検索結果一覧の整列方法をプルダウンから、選択した整列に並び変えることができます。
「商品名昇順」「商品名降順」「価格が安い順」「価格が高い順」
「登録日が古い順」「登録日が新しい順」「更新日が古い順」「更新日が新しい順」から並び替え可能です。 - 9追加したい商品にチェックをしてください。
一番上のチェックボタンにチェックを入れると一覧に表示されている商品全て選択することもできます。 - 10「選択した商品をカテゴリーに追加」ボタンをクリックすると選択した商品が追加されます。
以下のように、追加済みの商品は、背景色がつき、「追加済み」と表示されます。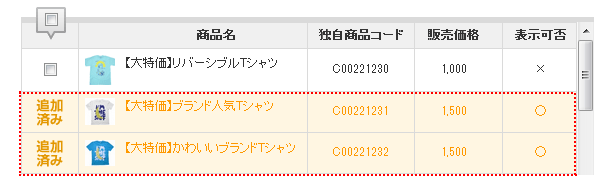
先ほど追加した商品が一覧に表示されます
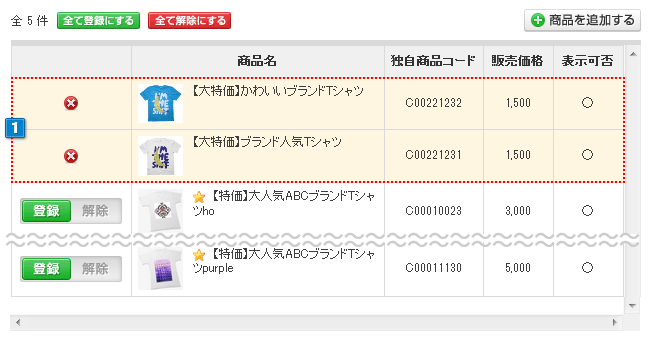
- 1ポップアップ画面で追加した商品が一覧に表示されます。
追加したくない場合は、「削除」アイコンをクリックして削除してください。
設定を保存

上記の設定を変更する際は、必ず「保存」ボタンをクリックして反映してください。
商品の削除
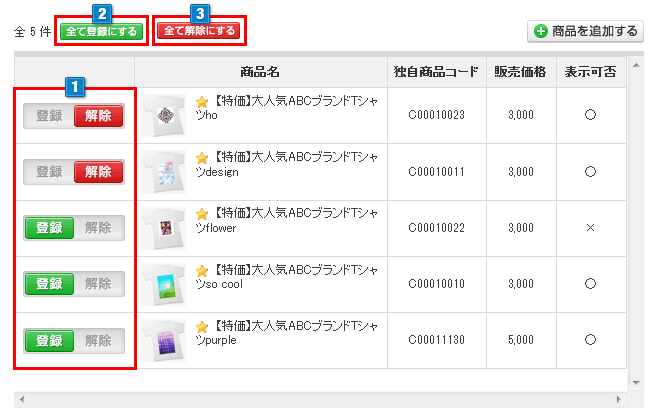
- 1選択済みのカテゴリーから商品を削除したい場合は「解除」ボタンをクリックしてください。
「解除」…選択済みのカテゴリーから商品が削除されます。商品は削除されません。
※ アイコンが付いている商品は、選択中のカテゴリーを基本カテゴリーに設定している商品です。解除した場合は、その商品の基本カテゴリ設定が無くなりますので、ご注意ください。
アイコンが付いている商品は、選択中のカテゴリーを基本カテゴリーに設定している商品です。解除した場合は、その商品の基本カテゴリ設定が無くなりますので、ご注意ください。
「登録」…選択済みのカテゴリーに商品が登録されている状態です。 - 2「全て登録にする」…「解除」を選択した後に「登録」状態に戻したいときに一括で全ての商品を「登録」に変更します。
- 3「全て解除にする」…表示されている商品を全て「解除」に変更します。
設定を保存

上記の設定を変更する際は、必ず「保存」ボタンをクリックして反映してください。


 カテゴリー内商品管理
カテゴリー内商品管理

