商品をグループ分けし、グループ内の商品を「この商品に関連する商品」として商品詳細ページに表示することができます。
商品グループ設定
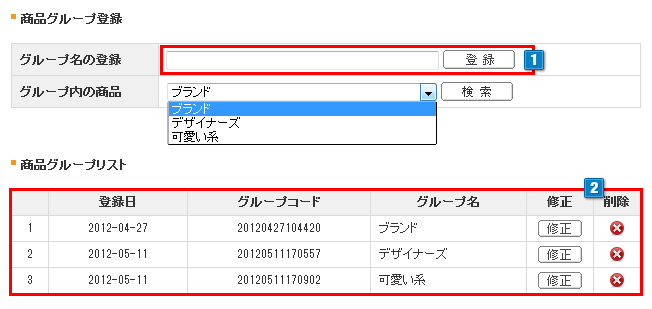
- 1グループ名を入力して、登録ボタンをクリックしてください。登録できるグループ数に上限はありません。
※グループ名は商品詳細ページへも表示されます。 - 2現在登録されている商品グループが確認できます。
「登録日」…グループ名を登録した日付が表示されます。
「グループコード」…グループ名を登録した際にシステムが自動的に振り分けるコードです。
(csvにて一括アップロードをする際にcsvに記述できる商品グループのコードになります)
「グループ名」…グループ名が表示されます。
「修正」…グループ名の修正がおこなえます。
「削除」…登録済みのグループを削除できます。
登録された商品グループに属している商品の確認
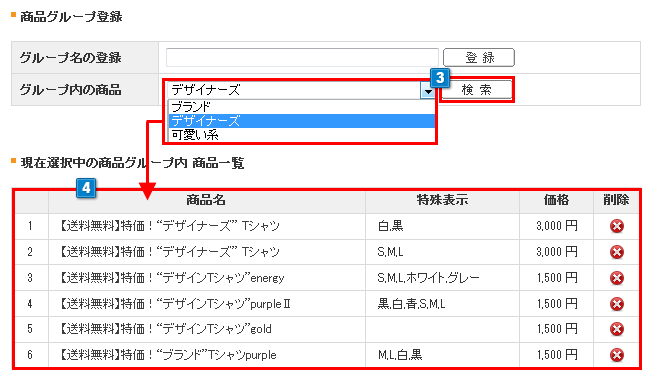
- 3登録されている商品グループがプルダウン形式で選択できます。
確認したい商品グループを選択後、「検索」ボタンをクリックします。
1グループに登録できる商品数に上限はありません。 - 4選択した商品リスト一覧が表示されます。
(商品の登録更新日付順に最大50件までが表示されます)
「削除」ボタンをクリックすると商品をグループから外すことができます。※スマートフォンショップでは【ショップデザイン(スマホ)】>【スマホ商品詳細画面の設定】
「スマートフォン用商品詳細画面に表示する商品数の設定」で表示数の変更が可能です。
【商品の登録/修正】画面で商品グループを選択
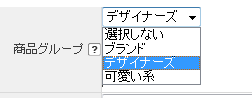
商品グループを登録すると、【商品管理】>【商品の設定】> 【商品の登録/修正】[商品グループ]でグループを選択することができます。
表示例
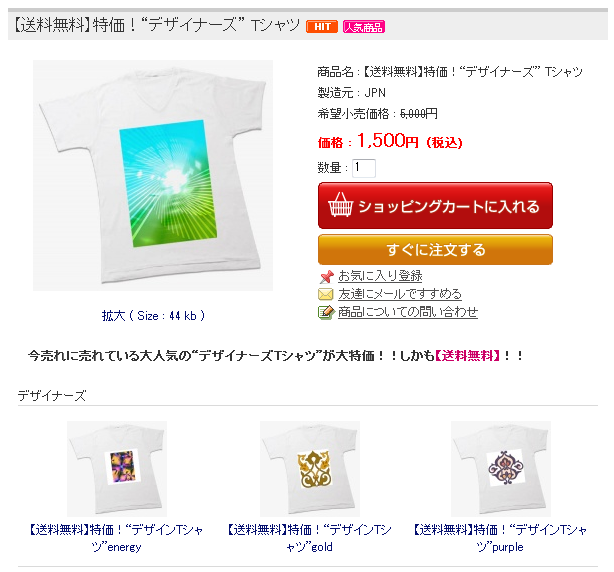
「この商品を見た人はこんな商品も見ています」の表示をするなら:『 イーレコメンド 』で可能です。
※ショップデザインご利用の場合「商品グループ」を表示するタグの追加が必要です。追記方法は運営ノウハウ集をご参考ください。
【ショップデザイン(ベーシックモード)ご利用の場合】
・PC:【ショップデザイン(PC)】>【内部ページ編集I】>【商品詳細画面管理】へ[BRANDGROUP]タグを追加
・スマホ:【ショップデザイン(スマホ))】>【スマホデザインの設定】>【商品詳細ページ】へ<{$brand_group}>タグを追加
【ショップデザイン(クリエイターモード)ご利用の場合】
【ショップデザイン】>【クリエイターモード】>【商品詳細】へ$item.groupタグを追記


 商品のグループ設定
商品のグループ設定

