「複数商品画像管理」 は【複数商品画像登録】で設定した画像の表示設定ができます。
100MBサーバー(ご利用プランが 『プレミアム』 で、ギガプラス10未契約)の方のみ設定

「100MBサーバー」「WebFTPプラス」どちらの画像を複数商品画像として表示するかを選択します。
※上記の設定は「100MBサーバー(ギガプラス10)」「WebFTPプラス」両方ご利用のショップ様のみ表示されます。
※WebFTPプラスを選択した場合、1以降の設定項目は、【商品管理】>【WebFTPプラス】>【複数商品画像管理】で設定してください。
複数画像の設定
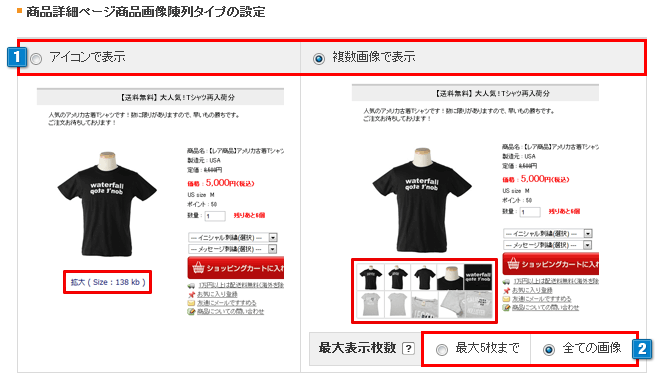
- 1商品詳細画面の画像の下に表示されるサムネイル画像の表示可否を選択できます。
「アイコンで表示」…拡大用のボタンが表示されます。
クリックすると別ウィンドウで複数の画像を表示できます。「複数画像で表示」…サムネイル画像をクリックすると画像が画面内で切り替わります。
一番大きな画像をクリックすると別ウィンドウで複数の画像を表示できます。 - 2サムネイル画像の表示枚数を設定します。
「最大5枚まで」を選択すると、登録した複数画像のうち、先頭から5枚だけ表示します。
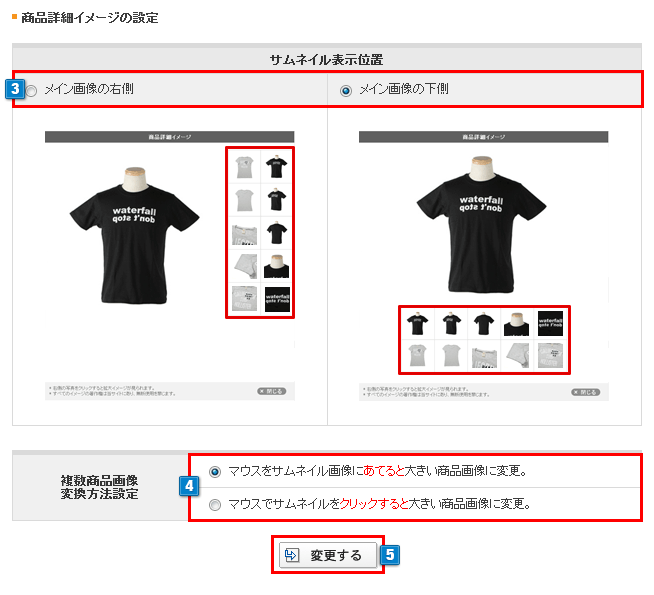
- 3「商品拡大画像時「ポップアップ画面」のレイアウト」の表示設定をします。
メイン画像の右側に表示させるか、下側に表示させるかを選択してください。 - 4複数商品画像の表示方法を選択してください。
「あてると」…マウスのカーソルをサムネイル画像に合わせるだけで画像が切り替わります。
「クリックすると」…マウスでサムネイル画像をクリックすると画像が切り替わります。 - 5上記の1~4を設定後、「変更する」ボタンをクリックするとショップの商品詳細画面に反映されます。
商品詳細イメージの設定は「商品拡大画像時「ポップアップ画面」のレイアウト」の表示設定となります。
商品詳細ページサムネイルの表示位置は、「商品画像の下」に表示されますのでご注意ください。
以下表示例をご参照ください。
表示例
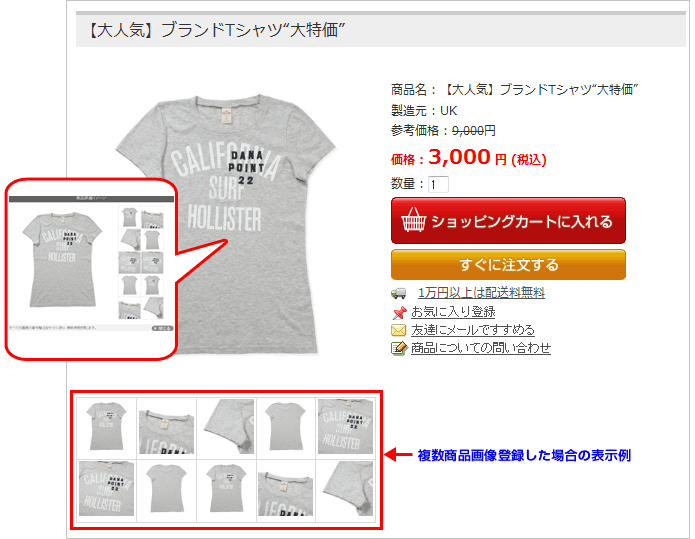
複数画像の登録は【商品管理】>【商品設定】>【複数商品画像登録】にて設定してください。


 複数商品画像管理
複数商品画像管理

