WebFTPプラスご利用の場合「複数商品画像登録」 は、商品画像に代わり商品詳細ページに10枚まで画像を並べて表示することができます。
(「100MBサーバー」または「ギガプラス10」をご利用の場合、複数商品画像を50枚まで画像を表示することができます)
複数商品画像URLへの直リンクは非推奨です。
※【ショップデザイン】にて変数タグで表示する場合は問題ありません。
複数商品画設定
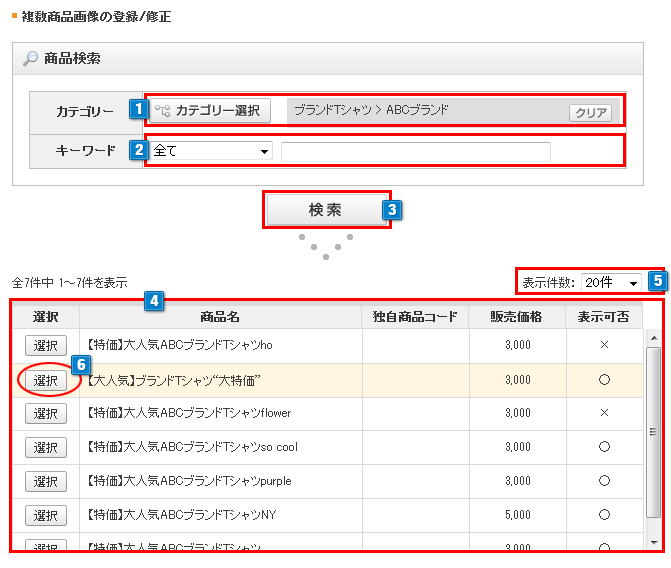
- 1「カテゴリー選択」をクリックすると選択ウィンドウが開きカテゴリーが選択できます。下図を参照ください。
選択したカテゴリーより下の階層に所属する商品も対象になります。
選択済みのカテゴリーを消去したい場合は「クリア」をクリックしてください。

- 2検索キーワードを入力します。
検索対象を「商品名」「独自商品コード」「システム商品コード」「JANコード」「検索語」からプルダウンで選択し、
キーワードを入力して検索できます。
「全て」を選択した場合、すべての項目が検索対象となりますが、商品数が多い場合は、時間がかかる場合があります。 - 3「検索」ボタンをクリックして絞り込みをおこないます。
- 4絞り込み検索結果が一覧で表示されます。
- 5表示一覧の1ページに表示される表示件数をプルダウンで変更することができます。
- 6対象の商品の「選択」ボタンをクリックしてください。
「選択」ボタンをクリックした後の複数画像登録画面です。
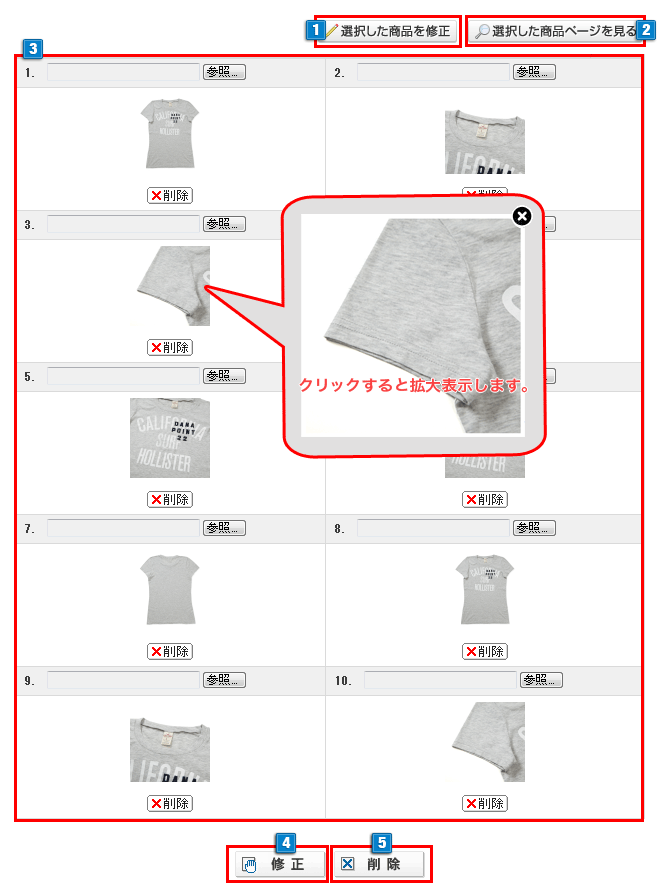
- 1「選択した商品を修正」をクリックすると対象の商品の
【商品管理】 >【商品の設定】>【商品の登録/修正】画面に移ります。 - 2「選択した商品ページを見る」をクリックすると商品詳細ページが確認できます。
※下図のような表示になった場合は【商品管理】 >【商品の設定】>【商品の登録/修正】にて
「商品表示可否」、「見せない」を選択している場合は、「見せる」に設定すると商品詳細ページが表示されます。 - 3「参照」ボタンより10枚まで画像を登録することができます。
・最大1MBまでの画像ファイルをアップできます。
・幅または高さが1600pxを超える画像は登録できません。
(アップした画像をクリックすると、拡大画像をプレビュー表示できます)
画像登録が終わりると、商品詳細画面にサムネイル画像付きで表示されます。
- 登録した画像は【商品管理】>【商品の設定】>【商品の登録/修正】で登録した「商品画像」よりも優先して商品詳細ページに反映されます。
- 複数商品画像はトップページ、カテゴリーページ、検索結果一覧画面では表示されません。
- 複数商品画像で使用する画像は、サイズを同一にすることを推奨します。
- 1回の登録で可能なファイルサイズは「10MB」までとなります。超過する場合は、複数回に分けて登録ください。
- 4変更したい場合は「修正」ボタンをクリックすると反映されます。
- 5削除したい場合は「削除」ボタンで削除されます。
複数商品画像の表示設定は【商品管理】>【商品の設定】>【複数商品画像管理】にて設定してください。
表示例
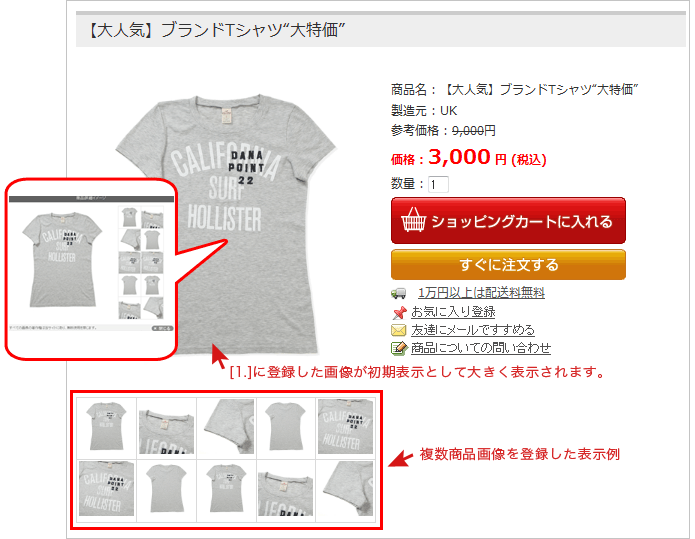
- 商品画像のうち、大画像を登録しなければ、複数商品の画像がポップアップされません。
- 複数商品画像のポップアップ画面には、拡大画像は表示されません。
- 複数商品画像で使用する画像は、サイズを同一にすることを推奨します。
- 【ショップデザイン(PC)】>【内部ページ編集Ⅰ】>【商品詳細画面管理】
独自タグ[IMAGE_URL] を利用している場合は表示されません。


 複数商品画像登録(WebFTPプラス)
複数商品画像登録(WebFTPプラス)

