ファイルをサーバーにアップロードする画面です。
Internet Explorerをご利用の場合、推奨環境外のため
「FTP画面には管理画面よりアクセスをお願いいたします」と表示される場合がございます。
Google Chrome・Microsoft Edgeなど、別ブラウザでのご利用をお試しください。
容量
・100MBサーバーの場合:100MB (プレミアムプランのみ標準装備)
・ギガプラス10の場合: 10GB (ビジネス /プレミアムプランとも管理画面からお申し込みが必要です)
FTPログイン
あらかじめ主管理者IDでログインし、以下画面より「FTPパスワード」を設定します。
旧管理画面:【商品管理】>【ギガプラス10】>【サーバー情報】
新管理画面: メインメニュー / ショップデザイン / ストレージ / サーバー情報
100MBサーバー(ギガプラス10)に接続するためFTPログインします。
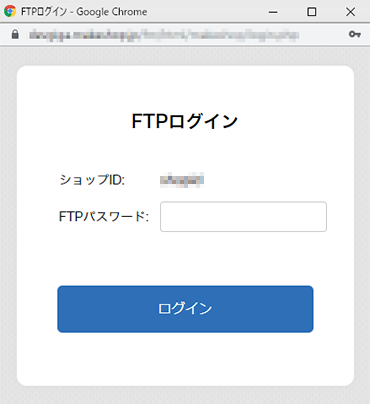
FTPログイン情報
ショップID:ショップIDが自動で表示されます。
FTPパスワード:以下画面にて設定したパスワード
旧管理画面:【商品管理】>【ギガプラス10】>【サーバー情報】「FTPパスワード」
新管理画面:メインメニュー / ショップデザイン / ストレージ / サーバー情報「FTPパスワード」
100MBサーバー(ギガプラス10)について
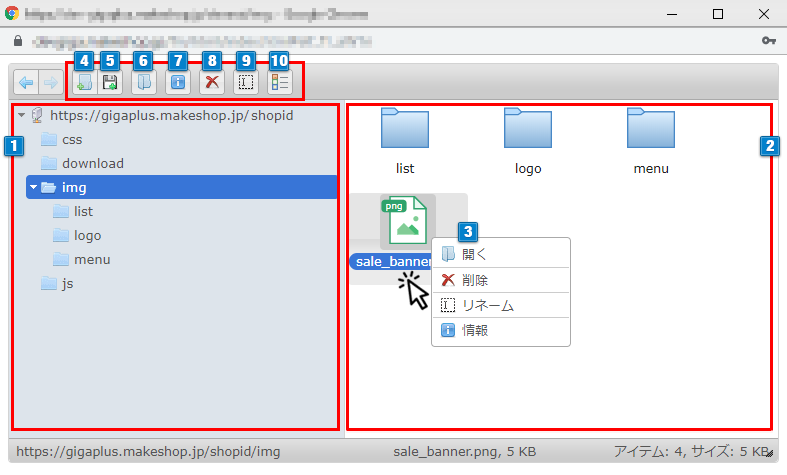
- 1100MBサーバー(ギガプラス10)を使用した際のフォルダを管理する画面です。
- 2左側の画面でフォルダを選択すると、選択したフォルダ内の内容が表示されます。
- 3ファイルやフォルダを選択した状態で右クリックすると対象ファイルの情報などを表示することができます。
※画像ファイルをダブルクリックすると、対象の画像がURLで開き表示を確認することができます。 - 4フォルダを新規作成することができます。フォルダ名は半角英数字を推奨しております。
- 5選択中のフォルダ内にファイルをアップロードすることができます。
アップロードされたファイルは2に追加されます。
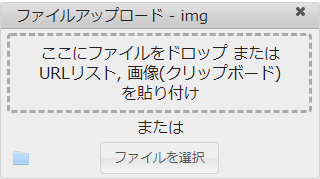
- 6フォルダを選択後、開くことができます。
- 7選択したフォルダ・ファイルの情報を表示します。
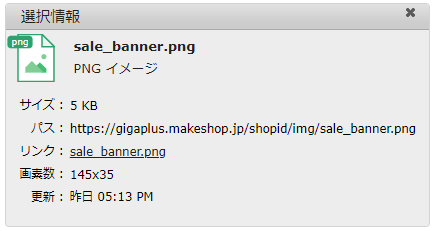
- 8選択したフォルダ・ファイルを削除します。
- 9作成済みのフォルダを選択後、修正ボタンをクリックすると名前の変更ができます。
- 102のフォルダ・ファイルの表示形式を「アイコン・リスト」で切り替えて表示することができます。
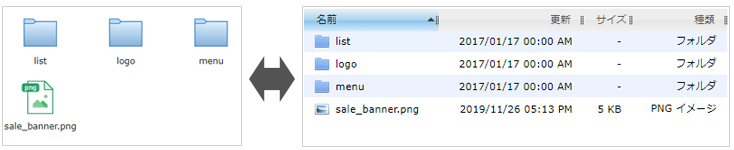
アップロードしたファイルのURL
『 https://gigaplus.makeshop.jp/ショップID/フォルダ/ファイル名 』です。
画像ファイルをアップロードした場合のHTML例
例) ShopID「test」、フォルダ名「banner」、ファイル名「test.gif 」の場合、ファイルパスは以下の通りです。
画像を表示する際は、イメージタグ <img src=" "> を使って表示します。
<img src="https://gigaplus.makeshop.jp/test/banner/test.gif">
- ファイルをアップロードする際、ファイル名には半角英数字の使用を推奨しております。
(括弧や空白、全角日本語などの使用はお控えください) - ファイルをダウンロードしたい場合、ファイルURLへアクセスしブラウザから「名前を付けて保存」してダウンロードしてください。
(複数のファイルをまとめてダウンロードしたい場合は、外部FTPクライアントソフトから接続しダウンロードしてください) - PHPやCGI等のスクリプト .htaccessの設置は動作しません 。
- 使用可能容量と現在の使用容量は、以下画面より確認できます。
旧管理画面:【商品管理】>【ギガプラス10】>【サーバー情報】「利用容量」
新管理画面:メインメニュー / ショップデザイン / ストレージ / サーバー情報「利用容量」
アップロード手順
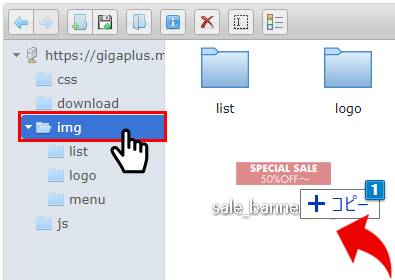
- 1アップロードしたいフォルダを選択後、右側の画面にファイルをドラッグ&ドロップすると、ファイルをアップロードすることができます。
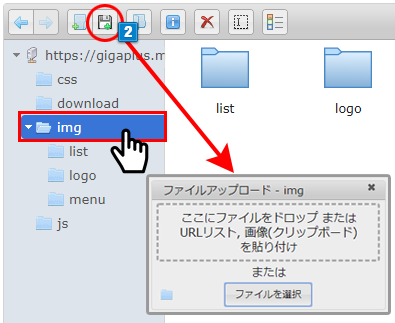
- 2アップロードしたいフォルダを選択後、ファイルアップロードアイコンをクリックして「ファイルアップロード画面」で「ドラッグ&ドロップなど」または、「ファイルを選択」からアップロードすることもできます。
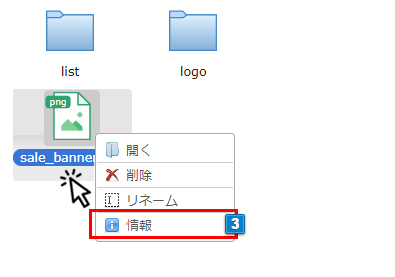
- 3アップロードされたファイルを右クリックして「情報」を開きます。
※画像ファイルの場合は、ファイルをダブルクリックして、対象の画像をURLで開いてURL(ファイルパス)を確認することもできます。
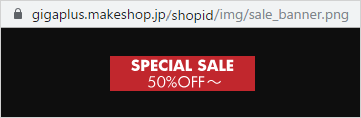
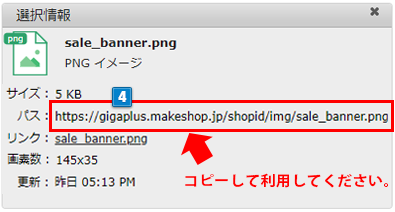
- 4パスをコピーして利用してください。
画像を表示する際は、イメージタグ <img src=" "> を使って表示します。
<img src="https://gigaplus.makeshop.jp/shopip/img/sale_banner.png">
100MBサーバー(ギガプラス10)の仕様について
- 本サービスで提供するディスクスペースは、お客様のショップ以外での使用を禁じます。
お客様のショップ以外での使用時、警告の上【100MBサーバー(ギガプラス10)】の提供が中止されることがあります。 - 【100MBサーバー(ギガプラス10)】でのHTMLファイル名の利用はお控えいただき、独自ページのブランクB、またはフリーページなどでご対応ください。
※ファイル名「index.html」は使用しないでください。キャッシュサーバーの仕様で更新されない場合がございます。 - 【100MBサーバー(ギガプラス10)】への動画ファイル・ウイルスファイル(またはそれに準ずる危険なファイル)のアップロードを禁じます。
■100MBサーバー(ギガプラス10)の仕様は以下のとおりです。
- アップロード時のファイル容量上限:20MB
- フォルダ作成数上限:制限なし
- 1フォルダあたりのファイル登録容量上限:制限なし
※上限以下の容量でも、場合により容量が大きなファイルはアップロードに失敗する場合があります。この場合は外部FTPソフトの利用をご検討ください。
※下記操作により画像・HTML・CSSファイルなどの「更新」「削除」をおこなった際、サーバー側のキャッシュを制御するため、ショップページへは『最大10分』反映に時間がかかる場合がございます。
- 旧管理画面:
【商品管理】>【商品の設定】>【複数商品画像登録】の操作
【ショップデザイン(PC)】>【ファイル管理】>【ギガプラス10】の操作
【ショップデザイン(PC)】>【ファイル管理】>【100MBサーバー】の操作 - 新管理画面:
ホーム / 商品管理 / 商品一覧 / 商品編集 「サブ画像」の操作
メインメニュー / ショップデザイン / ストレージ / 100MBサーバ使用/ギガプラス10 の操作 - 新・旧共通
FTPソフトでのギガプラス10、100MBサーバーへのアクセス
※100MBサーバー(ギガプラス10)に保存されているファイルを削除した際、100MBサーバー(ギガプラス10)のサーバー領域からはすぐに削除されますが、キャッシュが残ることで削除後180日間はWEB上に表示され続けます。
ショップページに対象ファイルを表示されていた場合、最新の情報を確認するにはブラウザでキャッシュ削除をおこなってください。
なお「更新」でお急ぎの際には、別ファイル名でアップロードしていただき、ページ内のファイル参照URLを書き換えるなどのご対応をご検討ください。


 ギガプラス10使用
ギガプラス10使用

