デザインのノウハウは
makeshopサポート
も合わせてご参照ください。
低価格でバナー作成やコーディングをしてほしい場合には「おてがるリニューアルサービス」「コーディング代行プラン」
サイト全体の構成から細部にいたるまでフルオーダーしたい場合は「こだわりデザインサービス」までお気軽にお問合せください。
全体/トップページ
Qグローバルナビゲーションなどをマウスオーバーした時に画像を切り替える方法を教えてください。
A以下FAQをご参考ください。
【ベーシックモード】グローバルナビゲーションなどをマウスオーバーした時に画像を切り替える方法を教えてください。
Q【中央画面管理】「スペシャル商品」を「新商品」「おすすめ商品」と同様に表示したい。(不可)
A以下FAQをご参考ください。
【ベーシックモード】「スペシャル商品」を「新商品」「おすすめ商品」と同様に表示する方法はありますか。
Q【中央画面管理】「トップページの新着の商品レビュー」表示がズレます。
A
以下FAQをご参考ください。
【ベーシックモード】「トップページの新着の商品レビュー」表示がズレます。修正方法を教えてください。
Q【中央画面管理】【カスタマイズテンプレート】「トップページデザイン」に改行が入り後続のコンテンツの前に大きくスぺースが空いてしまいます。
A以下FAQをご参考ください。
【ベーシックモード】「トップページデザイン」に改行が入り、後続のコンテンツの前に大きなスぺースが空きます。解決方法を教えてください。
商品分類画面
Q【商品分類画面管理】商品分類(カテゴリー一覧)画面のレイアウトを教えてください。
A以下FAQをご参考ください。
【ベーシックモード】商品分類画面(カテゴリ・商品一覧ページ)のレイアウトを教えてください。
Q【商品分類画面管理】[PRODUCTION?]使用時、価格がオレンジ色になるのを変更したい。
A以下FAQをご参考ください。
【ベーシックモード】[PRODUCTION?]使用時、価格がオレンジ色になります。修正方法を教えてください。
Q【商品分類画面管理】【カスタマイズテンプレート】「カートに入れる」ボタンの位置を隣の商品と揃えたいです。
A以下FAQをご参考ください。
【ベーシックモード】商品分類画面管理の「カートに入れる」ボタンの位置を隣の商品と揃える方法を教えてください。
商品詳細画面
Q【商品詳細画面管理】「商品について問い合わせる」のポップアップをデザインすることができますか。
A以下FAQをご参考ください。
【ベーシックモード】商品詳細画面「商品についてのお問い合わせ」のポップアップをデザインすることはできますか。
Q【商品詳細画面管理】[OPTION1]を入れるとそれ以降のレイアウトが崩れます。
A以下FAQをご参考ください。
【ベーシックモード】商品詳細画面管理で[OPTION1]を入れるとそれ以降のレイアウトが崩れます。対処方法を教えてください。
Q【商品詳細画面管理】ページ内に「買い物かごに入れる」ボタンを複数個設置したいです。
A以下FAQをご参考ください。
【ベーシックモード】【クリエイターモード】商品詳細ページに「買い物かごに入れる」ボタンを複数個設置する方法を教えてください。
Q【商品詳細画面管理】価格表記を変更したい。(オプション設定時以外)
A以下FAQをご参考ください。
【ベーシックモード】商品詳細画面の価格表記を変更する方法を教えてください。(オプション設定時以外)
Q【商品詳細画面管理】商品情報の文言を変更したい/数量変更ボタン(△▽)を変えたい。
A以下FAQをご参考ください。
【ベーシックモード】商品詳細画面で商品情報の文言や数量変更ボタン(△▽)の変更方法を教えてください。
Q【商品詳細画面管理】テンプレートの商品詳細画面の幅を拡大したい→【16】番以降は可
A以下FAQをご参考ください。
【ベーシックモード】テンプレートの商品詳細画面の幅を拡大する方法を教えてください。
買い物カゴ画面
Q【買い物かごページ管理】【お知らせ・インフォ管理】レイアウトがずれる・divが閉じる。
A以下FAQをご参考ください。
【ベーシックモード】「買い物かごページ管理」「お知らせ・インフォ管理」のレイアウトが崩れ、divが閉じてしまうので対処方法を教えてください。
その他
Q【マルチフォームの設定】で作成できるフォームをデザインしたい (→制限あり)
A以下FAQをご参考ください。
【ベーシックモード】「マルチフォームの設定」のフォーム画面はデザインできますか。
Q【タイトルイメージ管理】タイトルイメージに「×」が出ます/タイトル画像を変更したい。
A以下FAQをご参考ください。
【ベーシックモード】タイトルイメージに「×」が表示されます。タイトルイメージ画像を変更する方法を教えてください。
Q【メルマガ設定】メルマガ登録画面をカスタマイズしたい。(制限あり)
A以下FAQをご参考ください。
メルマガ登録画面をカスタマイズできますか。


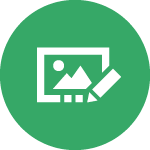 ショップデザイン よくある質問
ショップデザイン よくある質問

