ショップに適用されている独自ドメインのメールアカウントを発行することができます。
- ショップの利用料金を払っていること(本契約)が前提です。
- ビジネスプラン以上をご利用の場合、3つまで無料でご取得が可能です。(フリープランの場合は 1つとなります)
- 上記メールアカウントは、別途オプションで7個まで追加(最大10アカウント)することもできます。
- ご希望の場合は、管理画面内【メールアカウント発行・設定】画面下部「メールアカウントの最大登録数(3個)を、さらに増やしたい方はこちら」リンクよりお申し込みをお願いいたします。
- ショップの契約満了日を超えますとメールアカウントの利用はできません。
- makeshopで発行したメールアカウントを利用し、無差別または大量にメールを配信する行為はご遠慮いただいており、弊社の判断にて予告なく利用を停止させていただくことがございます。
あらかじめご了承ください。
【makeshop指定のネームサーバー情報】
プライマリ:ns.makeshop.jp
セカンダリ:ns2.makeshop.jp
※makeshopでドメインを取得された場合は、上記のネームサーバー情報が自動で登録されます。
※外部ネームサーバーをご利用の場合、メールアカウントの発行ができません。
外部のメールサービスをご利用いただくか、ネームサーバーの変更をご検討ください。
- メールアカウントの設定
- メール設定情報
- 外部メールソフト設定例・ご注意点
- メールアカウントを変更されたい場合
- メールサーバーへのアクセス方法
- サーバー内のメール削除について
- メールアカウントの送受信容量について
メールアカウントの設定
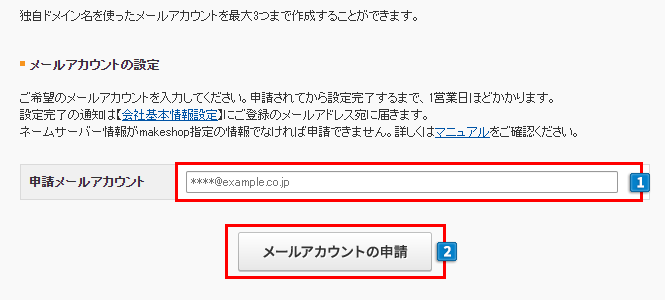
- 1希望のメールアドレスを入力してください。複数のメールアドレスをご希望の場合は、複数回に分けて申請してください。
【メール】>【メール管理】>【受信メール確認】のウェブメールにてご利用いただけます。推奨の外部メールソフト(Outlook/WindowsLiveメール/Becky!)
へ情報を設定し、併用いただくことでバックアップとしてもご利用になれます。
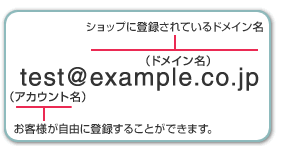
アカウント名における注意事項は下記となります。
・アカウント名の最初と最後の文字は「半角英数」
・利用可能な記号は「 -(ハイフン)」「 _(アンダーバー)」「. (ドット)」
・記号の連続使用、および大文字は不可。
・「postmaster」の単語のみのアカウントは作成できません。
例)作成不可:postmaster@example.co.jp
作成可能:postmaster-info@example.co.jp - ※設定完了の通知は【ショップ作成】>【ショップ情報の設定】>【会社基本情報設定】にご登録のメールアドレス宛に届きます。
- 2最後に「メールアカウントの申請」ボタンをクリックしてください。
※メールアドレスの設定はご依頼を頂いてから1営業日ほどかかります。
メール設定情報
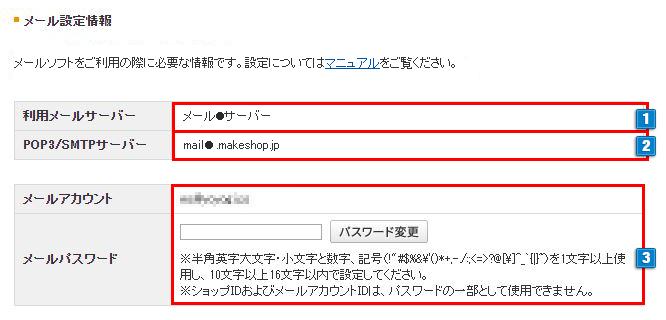
- 1ご利用中のメールサーバーが表示されます。
メールサーバーの障害発生時などで対象かどうかを確認することができます。 - 2受信メールサーバー・送信メールサーバーに設定する情報です。
- 3「メールアカウント(アカウント名)」が確認できます。
・アカウント発行時の初期パスワードはランダムで設定されています。必ずご自身でパスワードを変更してからご利用ください。
・変更したいパスワードをご入力の上「パスワード変更」ボタンをクリックするとメールパスワードを変更できます。
(※パスワードを変更される場合、ご利用のメールソフトのパスワードも一緒に変更するようにしてください)
・定期的にパスワードを変更いただきますようお願い申し上げます。
・不正と思われるメール配信がおこなわれている場合は弊社にて強制的にパスワードを変更させていただくことがございます。
メールパスワードは以下のルールに従って設定してください。
・半角英字大文字・小文字と数字、記号(!”#$%&\'()*+,-./:;<=>?@[\]^_`{|}~)をそれぞれ1回以上使用してください。
・10文字以上16文字以内で設定してください。
・ショップIDと同一のパスワードは使用できません。
・メールアカウントIDと同一のパスワードは使用できません。
外部メールソフト設定例・ご注意点
外部メールソフトをご利用の際は、以下の情報を正しく入力してください。
■SSL/TLS(暗号化通信)でメール設定をおこなう場合
例) 利用中ドメイン:「example.co.jp」 メールアドレス:「test@example.co.jp」
「メールアカウントID」 test@example.co.jp
「メールパスワード」 3に記載されたパスワード
「メールアドレス」 test@example.co.jp
「受信メールサーバー」 mail●.makeshop.jp(●部分は「利用メールサーバー」1~4のいずれかで設定)※1
「送信メールサーバー」 mail●.makeshop.jp(●部分は「利用メールサーバー」1~4のいずれかで設定)※1 ※2
※1 受信メール ポート番号:995 にてご設定ください。
※2 ご利用環境により、メール送信用の標準ポート25番が使用禁止されている場合があります。
送信できない場合は代替ポート587番に変更をお試しください。
■非暗号化通信でメール設定をおこなう場合
「受信/送信メールサーバー」をmail.ショップドメイン にてご設定ください。
以下に外部メールソフトで参考となる設定を掲載しております。
各メールソフトの設定についてはサポートをおこなっておりませんので、あらかじめご了承ください。
メールアドレスを外部メールソフト(Outlook等)に設定し、[ サーバーにメッセージのコピーを置く ]をご利用されている場合、メールボックスの容量を超えた時点で新たにメールを受信することができません。
ご利用の際は、[ サーバーから削除する日数 ]をご設定ください。
例)Outlook 2013の場合
「インターネット電子メール設定」画面 >「詳細設定」で必ず[ サーバーから削除する ]項目に日数をご指定ください。
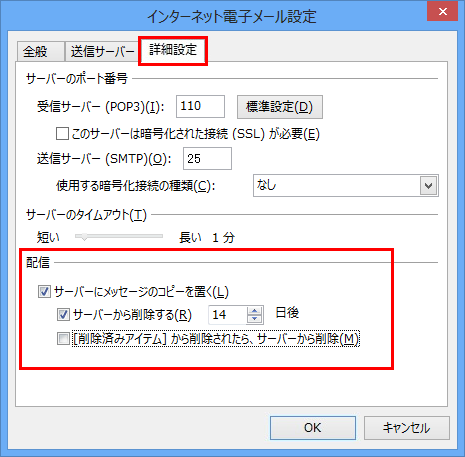
メールアカウントを追加・変更されたい場合
メールアカウント数上限内の申請であれば追加をおこないます。新しく発行希望のメールアカウントで管理画面内よりご申請ください。
メールアカウントの削除、入れ替えをご希望の場合は同意事項を確認の上、以下の内容を記載し、『質問掲示板』へご依頼ください。
——————–
以下について、メールアカウントの変更を希望します。
・発行希望のメールアカウント:
・削除希望のメールアカウント:
・同意事項:確認済み
——————–
■同意事項
・現在設定済みのメールアカウントを削除すると発行済みのメールアカウントが初期化され、利用できなくなります。
・メールサーバー内(受信メール確認)のメールデータもすべて消去されますので、あらかじめOutlook等のメールソフトをご利用になり、バックアップをお取りください。
・削除されたメールデータを復旧することはできません。
メールサーバーへのアクセス方法
以下のURLからメールサーバーへアクセスし、ご利用可能です。
ログイン情報
ユーザー名:メールアドレス
パスワード:【メール】>【メール管理】>【メールアカウント発行・設定】で設定したパスワード
■メール1
https://mail1.makeshop.jp/webmail
■メール2
https://mail2.makeshop.jp/webmail
■メール3
https://mail3.makeshop.jp/webmail
■メール4
https://mail4.makeshop.jp/webmail
サーバー内のメール削除について
メールサーバーの利用容量が100%になるとメールを受信することができません。
サーバー内のメールを削除したい場合は、メールサーバーへログインして手動でおこなっていただくか、
ご利用の外部メールソフト上より一括削除が可能です。
※一括削除する場合は、あらかじめメールソフト内へメールの受信を全て完了してからおこなってください。
※OutLookExpress の場合の削除方法
- 1.『ツール』 >「アカウント」> [プロパティ] >「詳細設定」より、『サーバーにメッセージのコピーを置く』のチェックを外します。
- 2.何かのメールを受信し、サーバー内のデータを削除します。
- 3.『サーバーにメッセージのコピーを置く』のチェックを戻します。
※サーバーから削除する日数を短くご設定頂くことで、容量が極端に減るのを防ぐことができます。
メールアカウントの送受信容量について
1メールに対し、送受信可能なメールの容量は最大8MBとなっております。
※添付ファイル、メール本文/ヘッダ含む


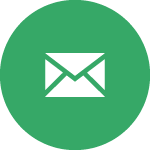 メールアカウント発行・設定
メールアカウント発行・設定

