商品に対してYahoo!ショッピングへ出品する/出品しないの設定や専用の価格設定ができます。
※全商品の初期値は「出品する」状態になっています。また、新規登録された商品につきましても「出品する」状態となります。
※Yahoo!ショッピングへの出品には事前にお申し込みが必要です。
【アイテムポスト】 > 【アイテムポストTOP】 にてYahoo!ショッピングの「出品する」ボタンをクリックすると
お申し込み画面を表示します。
詳しいご案内をご一読いただき、「お申し込みをする」をクリックしてください。
【ショップ作成】>【ショップ情報の設定】>【開店状態の設定】にて「閉店」にすると商品連携が停止し、出品が取り消されます。
「開店」にした後は自動で再出品されます。
・設定内容がYahoo!ショッピングへ反映されるまでには、数日(3~7営業日)お時間がかかります。
余裕をもって設定をおこなってください。
・商品情報の修正や出品価格設定をおこなうと、一時的にYahoo!上から対象商品の掲載が取り下げられます。
全商品一括設定
全商品に対し、出品・非出品や上乗せ金額の設定が可能です。
※設定後に新規登録した商品は自動的に出品状態となりますが、上乗せ金額は反映されませんので、つど設定をおこなってください。

- 1「全商品一括設定」をクリックすると、全ての商品が選択された状態で詳細の設定画面が開きます。
詳細の設定をおこなう
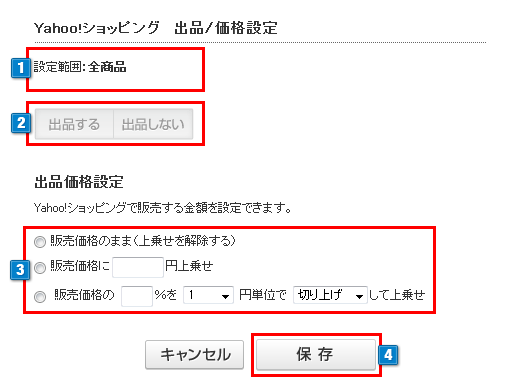
- 1設定の対象件数を表示します。全商品一括設定から表示した場合は、「全商品」と表示されます。
- 2設定の対象商品に「出品する」「出品しない」の設定がおこなえます。
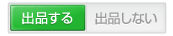
「出品」に設定する際にクリックします。 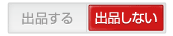
「出品しない」に設定する際にクリックします。 ※設定保存後は上記ボタンがどちらもグレーアウトします。
商品ごとの出品状況は、「商品を検索して設定」検索結果一覧画面にて「出品登録」欄をご確認ください。 - 3
対象商品のYahoo!ショッピング上での出品価格の設定がおこなえます。
※Yahoo!ショッピングでは販売促進のため、一律「送料無料」にて出品をいたします。
送料や手数料を含めたYahoo!ショッピング用の出品価格を設定される場合こちらからご設定ください。
※こちらの画面での「販売価格」は【商品管理】>【商品の設定】>【商品の登録】で設定された販売価格を指しています。
販売価格(本店と同じ価格)で出品します。
Yahoo!ショッピング出品登録設定画面にて価格の上乗せをされていた場合は、その設定が解除されます。
入力された金額を販売価格に加算してYahoo!ショッピングへの出品価格とします。 例)販売価格が1,000円で、「販売価格に500円上乗せ」と設定した場合
【消費税の設定】 計算式 出品価格 「込」 販売価格+入力された上乗せ価格 例)1,000円+500円
1,500円 「別」 (販売価格+入力された上乗せ価格)×消費税 例)(1,000円+500円)×消費税
1,620円 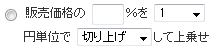
選択した条件で算出された金額を販売価格に加算し、Yahoo!ショッピングへの出品価格とします。 例)販売価格が1,500円で、「販売価格の10%を10円単位で切り上げして上乗せ」と設定した場合
【消費税の設定】 計算式 出品価格 「込」 上乗せ条件価格+販売価格
例)
1,500円×10%=150円(10円単切り上げの為200円)
200円+1,500円1,700円 「別」 (上乗せ条件価格+販売価格)×消費税
例)
1,500円×10%=150円(10円単切り上げの為200円)
(200円+1,500円)×消費税1,836円
上乗せ価格の計算についての補足
- 【商品管理】>【商品の設定】>【商品の登録】で設定された販売価格に対して加算額を計算します。
- 割引設定をされている場合
期間制限なしの割引は、販売価格に対して割引計算をした金額(A)に対して加算額を計算します(B)。出品価格は(A)+(B)となります(消費税計算は別途必要)。
期間制限ありの割引は、割引せずに販売価格に対して加算額を計算します。 - オプション設定があり、オプションの金額がすべて同じである場合
【商品管理】>【商品の設定】>【└オプション設定】のオプション設定画面にて入力された販売価格(A)に対して加算額を計算します(B)。出品価格は(A)+(B)となります(消費税計算は別途必要)。
- 以下の商品はYahoo!ショッピング出品登録設定に表示されますが、Yahoo!ショッピングへ出品されません。
・商品の表示可否が「見せない」の商品
・定期購入商品
・予約販売商品
・会員専用カテゴリーに所属している商品
・会員グループ別 商品表示制御(BtoBオプション)を設定している商品
・オプション設定があり、オプションの金額が異なる商品
・オプショングループの設定で以下(1.2)の設定がある商品
1.「金額(固定)で指定する」または「販売価格に応じた料金」において、マイナスでの「金額」や「%」で設定されているオプショングループの項目
※商品自体は出品されますが、詳細オプションの項目が商品の出品時に適用されず、選択項目として表示されません。
2.「商品自体の出品がされない」設定
「顧客必須項目」で作成されたオプショングループの項目が存在する場合、そのオプショングループが設定された商品は出品されません。
- 4「保存」をクリックすると設定内容が登録されます。
商品を検索して設定
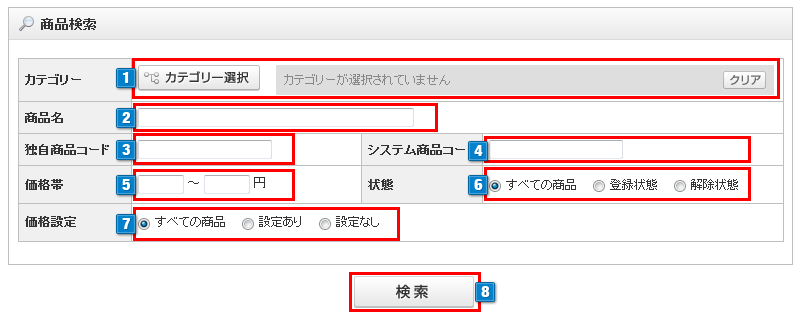
- 1「カテゴリー選択」をクリックすると選択ウィンドウが開きカテゴリーが選択できます。
選択したカテゴリーより下の階層に所属する商品も対象になります。
選択済みのカテゴリーを消去したい場合は「クリア」をクリックしてください。
- 2商品名を入力して検索することができます。
- 3独自商品コードを入力して検索することができます。
- 4システム商品コードを入力して検索することができます。
- 5価格帯を指定して検索することができます。
- 6商品の登録状態を指定して検索することができます。
- 7Yahoo!ショッピング用の価格設定の状態を指定して検索することができます。
- 8検索をクリックすると検索結果が表示されます。
検索結果より設定をおこなう
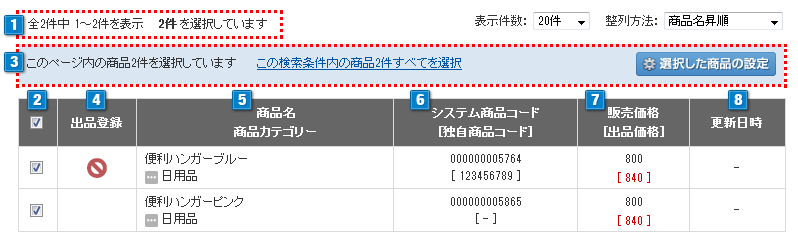
- 1検索結果の商品数の件数が表示されます。
選択済みの商品がある場合は、選択中の商品数も表示されます。 - 2設定をおこないたい商品にチェックを入れます。
表示されたページ内全ての商品を選択したい場合に一番上のチェック項目にチェックを入れます。 - 32でチェックがされると表示されます。
「選択した商品の設定」をクリックすると、詳細の設定画面が開きます。
詳細の設定画面については詳細の設定をおこなうをご参照ください。 - 4「出品しない」と設定された商品は
 が表示されます。
が表示されます。
「出品する」の状態となっている商品は何も表示されません。 - 5商品名とショップで登録されている商品カテゴリーを表示します。
- 6上段にシステム商品コード、入力済みの場合は、下段に独自商品コードが表示されます。
- 7上段に販売価格、下段にYahoo!ショッピング用の出品価格(税込)が表示されます。
- 8出品状態または価格設定の更新日時が表示されます。


 Yahoo!ショッピング出品登録設定
Yahoo!ショッピング出品登録設定

