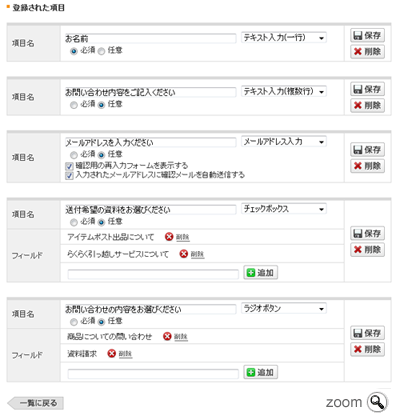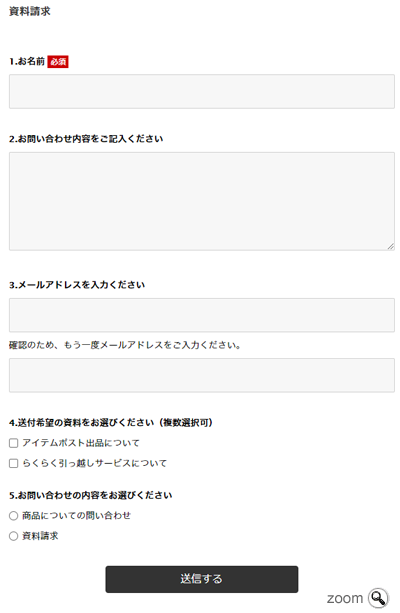さまざまな用途に利用できる汎用的なフォームを作成することができます。
フォームの項目は、入力式、選択など、自由に設定できます。
ご利用例
- お見積もりの相談や資料請求
- お問い合わせ
- お客様アンケート
- クイズ付き懸賞応募フォーム
- ご意見、ご要望 、メッセージフォームとして
- フォームはSSLページとなります。
- フォームから投稿があった場合、ショップ様へメールでお知らせする設定ができます。
フォームを作成する
利用するフォームを選択する
フォームへの投稿内容を確認する
フォームを作成する
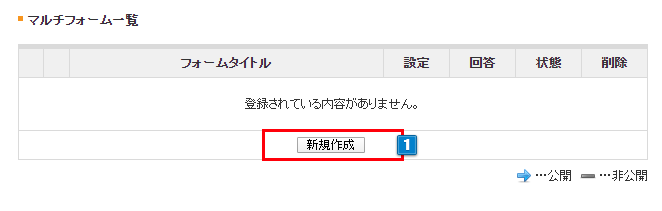
- 1フォームを新しく作成します。クリックすると次の画面が表示されます。
※フォームは、最大10個まで設定することができます。
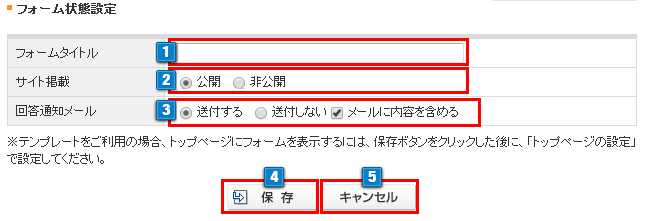
- 1フォームのタイトルを入力します。作成されるフォームの最上段に表示されます。
(全角125文字入力可能) - 2フォームの公開、非公開を設定します。非公開を選択した場合はサイト上から閲覧できません。
- 3フォームに投稿があった場合、ショップ様にメール通知します。
メールは【ショップ作成】>【ショップ情報の設定】>【お問い合わせ先設定】の「お問い合わせメール」に入力済みのメールアドレスに送付されます。
「メールに内容を含める」をチェックすると、メール中に投稿された内容を記載します。
ショップ向け通知メールサンプル (メール内容は編集できません)
| 差出人 | ショップ作成 > ショップ情報の設定 > お問い合わせ先設定 >お問い合わせメール |
| 宛先 | ショップ作成 > ショップ情報の設定 > お問い合わせ先設定 >お問い合わせメール |
| 件名 | 【[フォームタイトル]】へ回答がありました |
|
本文 |
———————————————————————— 本メールは[フォームタイトル]への投稿をお知らせする 自動配信メールです。 ———————————————————————— [フォームタイトル] http://ショップURL/shop/enquete.html 【入力内容】 Q:アンケートの質問 A:選択もしくは入力した内容 Q:アンケートの質問 A:選択もしくは入力した内容 —————————————————————————————— メール通知が不要な場合は、 管理画面の【イベント/企画 > フォーム/アンケートの設定 > マルチフォームの設定】 の「状態設定」ボタンで変更してください。 —————————————————————————————— |
- 4フォームの設定内容を保存します。
- 5保存せずに一覧へ戻ります。
フォーム項目を設定する
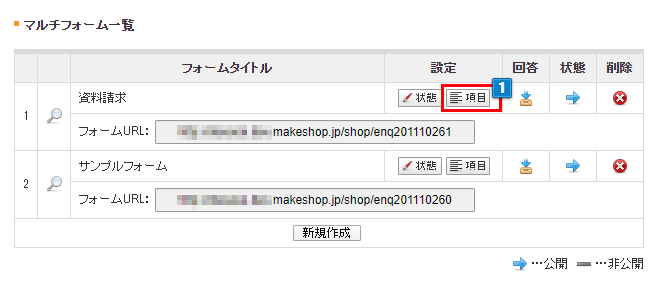
- 1新しく作成したフォームの「項目」ボタンをクリックするとフォームの編集画面が表示されます。
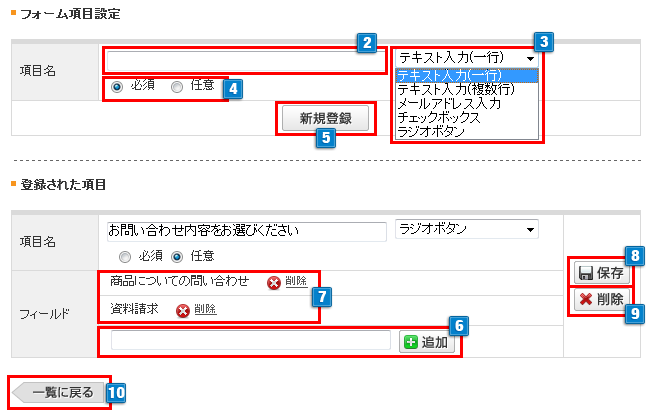
- 2新フォームの設問項目名を入力します。(全角125文字入力可能)
※最大100項目まで登録することができます。 - 3入力項目の種類をプルダウンで選択します。
※⇒入力項目表示例でショップ上での表示を確認できます。
※メールアドレス入力を設定したは「確認用の再入力フォームを表示する」、「入力されたメールアドレスに確認メールを自動返信する」設定が可能です。
⇒お客様(投稿者)向け通知メールサンプル - 4必須/任意を選択します。
- 52~4の入力項目を保存します。保存した内容は「登録された項目」に表示されます。
2~4で設定した内容は、いつでも修正できます。 - 6「チェックボックス」「ラジオボックス」を選択した場合、フィールド入力が表示されます。
選択してもらうフィールドの項目名を入力「追加」ボタンをクリックします。(全角125文字入力可能)
※設定できるフィールド数は最大10個までです。 - 76で「追加」した入力内容が表示されます。削除したい場合は「削除」ボタンをクリックします。
- 8設問の項目名、必須/任意の変更を保存します。
- 9設問内容を削除します。
- 10フォームリスト一覧へ戻ります。
入力項目表示例
| 設定項目 | ショップ上での表示例 |
|---|---|
| テキスト入力(一行) | 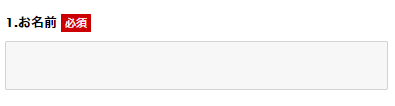 |
| テキスト入力(複数行) | 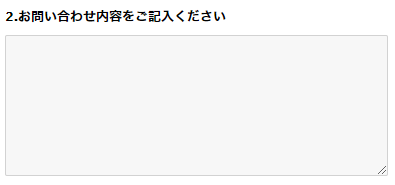 |
| メールアドレス入力 | 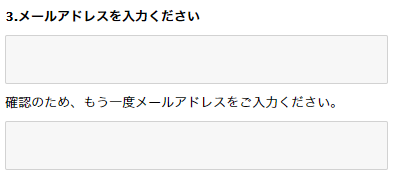 |
| チェックボックス ※選択肢10個まで設定できます。 |
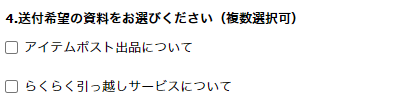 |
| ラジオボタン ※選択肢は10個まで設定できます。 |
 |
お客様(投稿者)向け通知メールサンプル (メール内容は編集できません)
| 差出人 | ショップ作成 > ショップ情報の設定 > お問い合わせ先設定 >お問い合わせメール |
| 宛先 | 入力されたメールアドレス |
| 件名 | 【[フォームタイトル]】への入力を承りました |
|
本文 |
———————————————————– 本メールは[フォームタイトル]への入力をお知らせする 自動配信メールです。 ———————————————————– [フォームタイトル]への入力を承りました。 |
設定した設問の並び順を変更するはできません。
並び順を変更する場合は、項目名を一度削除してから、再度正しい順序で設定しなおしてください。
(項目内容を削除しますと、回答でダウンロードできるCSVに蓄積されていた過去の回答内容も合わせて削除されます)
フォームの表示確認
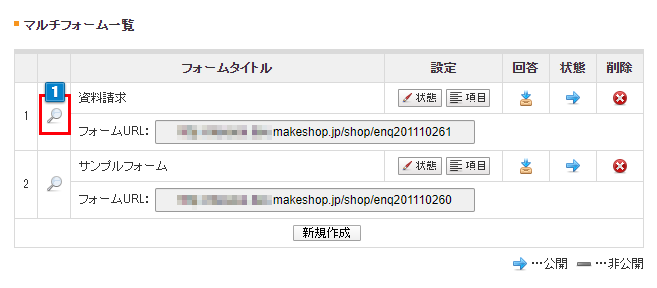
- 1アイコンをクリックすると設定したフォームをポップアップでプレビュー表示確認できます。
設定項目表示例
管理画面

ショップページ
フォームデザイン設定
フォームのデザインを設定します。
フォームには、入力項目の上部に、任意のメッセージを表示することができます。
ご案内文、キャンペーンの告知など、フォーム上で自由な表現ができます。
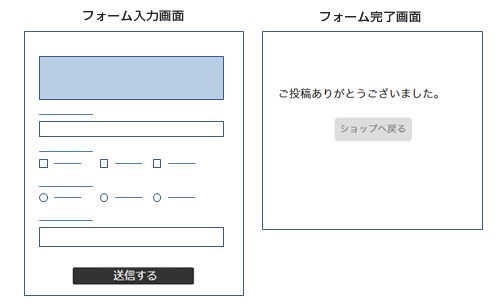
詳細については「マルチフォーム案内文の設定」をご確認ください。
利用するフォームを選択
「状態」設定で公開、非公開を設定することができます。
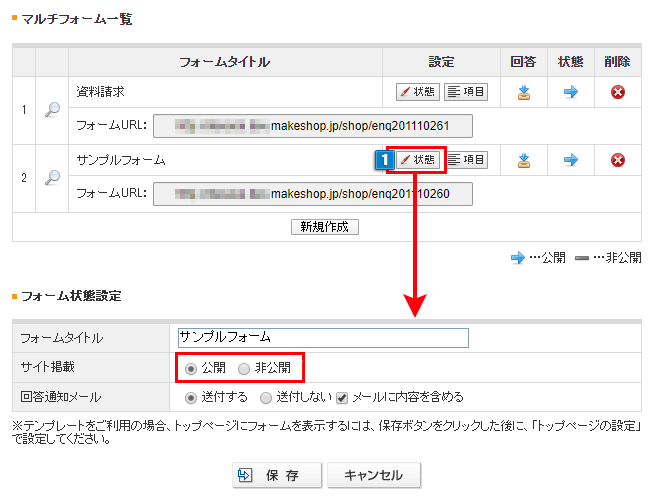
- 1フォームの公開、非公開を設定します。非公開を選択した場合はサイト上から閲覧できません。
「公開」に設定を変更すると、作成したフォームが閲覧できるようになります。

- 2【ベーシックモード(PC)用変数タグ】
【ショップデザイン(ベーシックモード・PC)】の場合、下記の画面に「ベーシックモード(PC)用変数タグ」を入力して表示することができます。
・【ショップデザイン(PC)】> 【トップページデザイン】>【上段メニュー管理】
・【ショップデザイン(PC)】> 【トップページデザイン】>【左側メニュー管理】
・【ショップデザイン(PC)】> 【トップページデザイン】>【中央画面管理】
リンクをクリックするとブラウザの別タブでフォームページが表示されます。
- 3【フォームURL】
外部リンク用に利用できるURLです。
【ベーシックモード(スマホ)】と【クリエイターモード】では変数タグのご用意がないため、
ショップページ等で表示をおこなわれたい場合はHTML記述にてご対応ください。
例)<a href="フォームURL" target="_blank">ページ上に表示させたいテキストを入力してください</a>
利用するフォームを選択
※デザインテンプレートご利用時のみ
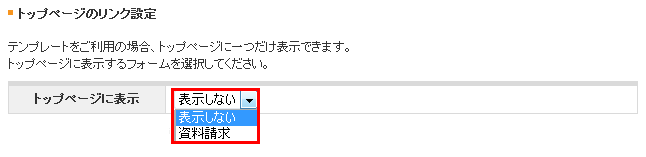
デザインテンプレートご利用の場合、「トップページに表示」設定で選択したフォームが左メニューの『コミュニティ』欄に自動でリンクされます。
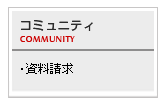
投稿内容を確認
フォームから投稿された内容は、CSVとして蓄積されます。
ダウンロードして顧客リストやアンケートの収集を確認することができます。
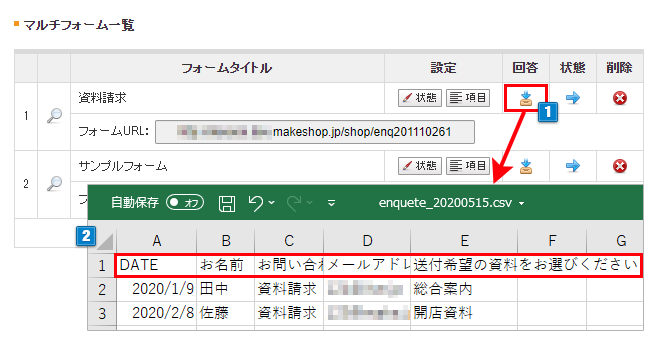
- 1「回答」アイコンをクリックすると累積データをCSVファイルとしてダウンロードすることができます。
- 2ダウンロードしたCSVファイルを開くとフォームの項目名が1行目にタイトルとして表示されます。
A列には『DATE』という項目名で投稿日が自動設定されます。
Micrsoft ExcelがPCにインストールされていますとExcelで開きますので管理が自由におこなえます。
マルチフォーム公開後に、フォーム項目内容を変更しますとCSVとして蓄積される項目内容も合わせて変更されます。
フォームを削除すると、ファイルも削除されます。
ファイルの内容のみの削除はできませんので、ファイル内容を削除したい場合などは、同じ内容のフォームを作り直してご利用ください。
設定を保存

上記の設定を変更する際は、必ず「保存」ボタンをクリックして反映してください。


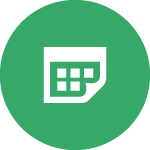 マルチフォームの設定
マルチフォームの設定