旧ショップから新ショップへ移管する際に、旧ショップ会員がパスワード変更して新ショップにログインできるようできる画面です。
会員移行の手順
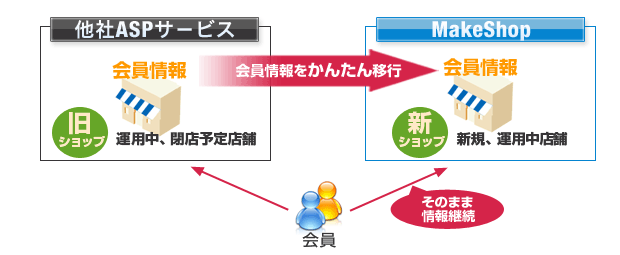
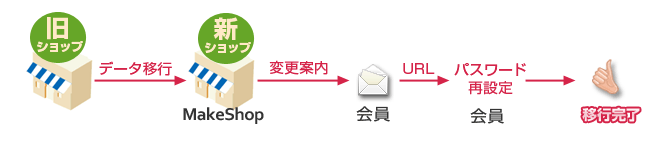
STEP1
STEP2
STEP3
STEP4
STEP5
STEP1会員を登録
1. 管理画面にmakeshopのサイトに会員移行させたい会員データを登録します。
【会員管理】> 【会員の設定・検索】> 【基本登録項目の設定】
で基本情報の設定(必須可否の設定)をおこないます。
【会員管理】>【会員の設定・検索】>【会員情報一括登録・修正・削除】より、「会員データのインポートの項目一覧のCSV(アップロード用)」からCSV(member.csv)をダウンロードし、データ移行させたい会員データをフォーマットに沿って登録してください。

- 「全会員数」…移行対象の全会員数です。
- 「移行未完了の会員数」…移行が完了していない会員数です。その内セッションキー未発行の会員数を()内に表示します。
- 「移行済みの会員数」…移行が完了した会員数です。
※全ての会員移行が完了している場合は、以下のような表示がでます。
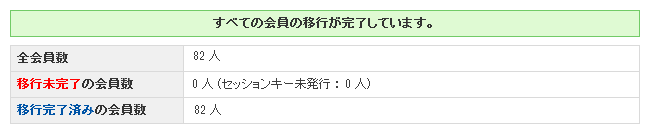
「移行未完了の会員」にセッションキー発行後、対象の会員様がログインページからパスワード設定してログインをされた場合、「移行完了済みの会員」となります。
STEP2案内する会員に向けてセッションキー発行
1. 案内する会員にセッションキーを発行し、新しいショップの会員案内ページを有効にします。
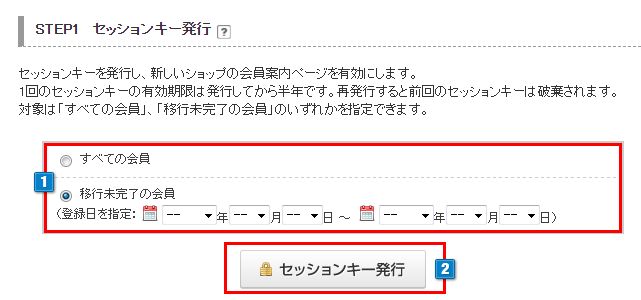
- 1セッションキーを発行する会員を選択します。
- 「すべての会員」…ショップの全会員にセッションキーを発行します。
- 「移行未完了の会員」…移行完了していない会員にセッションキーを発行します。
※カレンダーまたは、プルダウンを利用して、登録日(会員加入日)の範囲を指定して絞り込みもできます。
- 2「セッションキー発行」ボタンをクリックするとセッションキーを発行します。
※前回発行されている場合は、上書きされます。有効期限は発行から6ヶ月です。
STEP3ショップ移転案内メールを送付
1. ショップ移転案内(セッションキー)をメールで案内します。

- 1「ショップ移転案内メール送付」ボタンをクリックすると選択した会員宛てに、一括で午前10時にショップ移転案内メールを送付します。
メール本文を設定するには、【メール】>【メール管理】>【自動返信メール管理】
「会員メール」>「ショップ移転案内」より設定してください。
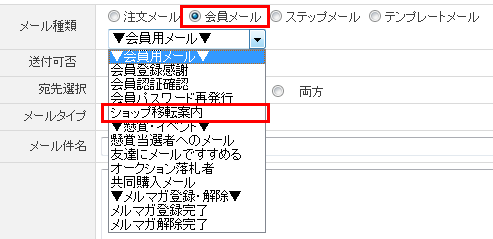
- 翌朝10時にメールを一括送付します。1度送付すると、次に送付できるのは翌日午前10時以降となります。
- メールが配信されると、管理者様あてに件名:「下記の内容でメール配信を完了しました」というメールが送られます。
内容には、送られたメールの本文(独自変数タグがそのまま出力されたもの)が入ります。 - 「ショップ移転案内メール送付」ボタンをクリックする前にセッションキーを発行する会員を選択し、新たに「セッションキー発行」をおこなった会員様にのみ送付されます。
- ショップ移転案内URLのドメインはセキュリティ強化のため、システム運営会社makeshopのドメインとなります。
例) https://www.makeshop.jp/~
※ ショップ移転案内URL のデザインを変更することはできません。 - メールアドレスが有効でない場合、送信されないのでご注意ください。
- ショップ移転案内メールは、「メールマガジンを希望しない」に設定している会員にも送付されます。
- 「ショップ移転案内メール送付」をクリック後に、自動返信メール「ショップ移転案内」のメール本文を変更しても送信するメールには反映されません。
「ショップ移転案内メール送付」をクリックした時点で登録されているメール本文が送信されます。 - 予約後、「配信予約を取り消す」ボタンが画面上部に表示されます。
※配信予約同日の23時59分まで「配信予約を取り消す」からの取り消しが可能です。
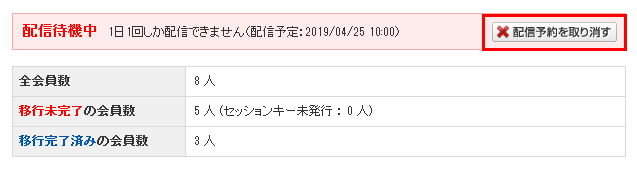
ショップサーバーへのトラフィックが限りなく少ない時間帯にショップ移転案内メールを送信するため、配信時間を希望することはできません。
例)2月2日の 10:00 に送信したい場合は2月1日の 23:59 までにセッティングをおこなえば送信可能です。
当日の 0:00 に達しますと翌日扱いになります。
2. CSVでショップ移転案内URLをダウンロード
※「ショップ移転案内メール送付」を利用しない場合こちらをご利用ください。
- 利用例)
・個別で会員に案内を送りたい場合

- 1「CSVダウンロード」ボタンをクリックするとショップ移転案内URLをダウンロードできます。
個人情報の取り扱いにご注意ください。
以下のように「ショップ移転案内URL」、「セッションキー有効期限」などダウンロードできます。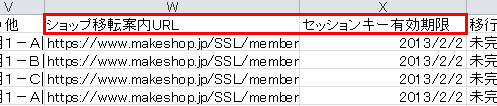
※ダウンロードされるのはセッションキーが未発行および移行未完了の会員様のもののみとなります。
移行が完了した会員様の情報は出力されません。
パスワードの変更が完了しているかを確認する場合は、「STEP1 セッションキー発行」で「すべての会員」にチェックをし『CSVダウンロード』よりデータをダウンロードしてご確認ください。
STEP4会員が案内を受けてパスワード変更
1. 会員が案内を受けて新ショップに訪問しパスワード変更します。
ショップ移転案内URLをクリックすると、パスワード変更画面が開きます。
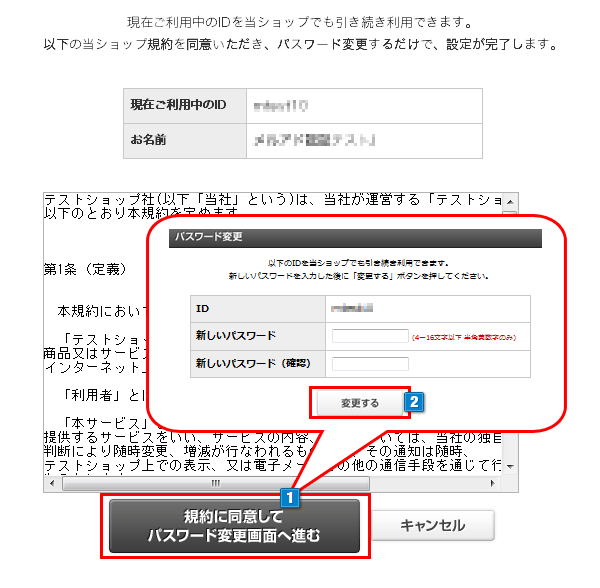
- 1会員が規約を確認の上、「規約に同意してパスワード変更画面へ進む」をクリックします。
- 2新しいパスワードを設定し、「変更する」ボタンをクリックするとパスワードが変更できます。
【ショップ作成】>【ショップ情報の設定】>【開店状態の設定】「閉店」の設定を適用している場合や
【ショップ作成】>【ショップ情報の設定】>【会員制ショップの設定】「完全会員制ショップ」を適用している場合でも
ショップ移転案内メールを利用したパスワード変更は可能です。
(「閉店」の場合、パスワード変更後にショップ内を閲覧することはできません)
STEP5移行完了
1. 移行先のIDが利用できます。
パスワードを変更を設定すると以下のようなメッセージが開きます。
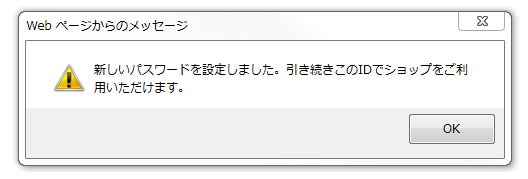
移行完了です。
2. 2回目以降の操作について
6ヶ月以上経過する前に再度移転案内メールを送信したい場合
移行未完了の会員に対して、再度移転案内メールを送信したい場合には、STEP2の「移行未完了の会員」にラジオボタンが入っていることを確認し、「ショップ移転案内」メール内容を確認後、STEP3の「ショップ移転案内メール送付」ボタンをクリックください。
翌朝10時にメールを一括送付します。
6ヶ月以上経過後に再度移転案内メールを送信したい場合
セッションキーの有効期限は発行から6ヶ月です。
6ヶ月以上経過してから移行未完了の会員に対して再度移転案内メールを送信したい場合には、STEP2の「移行未完了の会員」にラジオボタンが入っていることを確認し、「ショップ移転案内」メール内容を確認後「セッションキー発行」ボタンをクリック、STEP3の「ショップ移転案内メール送付」ボタンをクリックください。
翌朝10時にメールを一括送付します。


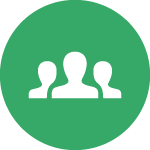 会員移行管理
会員移行管理

