会員がショップログイン時に使用するIDを設定できます。
会員のログイン許可設定
会員がログイン時に利用するIDを「会員IDまたはメールアドレス」か「会員ID」に設定できます。
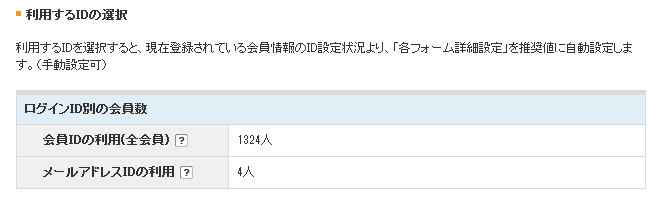
「会員IDの利用(全会員)」…全ての会員数
「メールアドレスIDの利用」…メールアドレスでログインできる会員数
ログインID設定

- 1メールアドレスをIDとして利用する:会員ID/メールアドレスのどちらでもログインができます。
会員IDをIDとして利用する:会員IDのみでログインができます。「メールアドレスをIDとして利用する」の場合に、既存の会員様をメールアドレスでログインできるようにする方法は以下です。
▼会員ごとに個別設定
【会員管理】>【会員の設定・検索】>【会員・紹介者の設定】の「番号」ボタンから
会員情報の『メールアドレスでもログインを可能にする』にチェックし保存します。▼複数の会員様にCSV一括設定
【会員管理】>【会員の設定・検索】> 【会員情報一括登録・修正・削除】
で会員情報をダウンロードし、『J列:メールアドレスID設定可否』を「Y」にしてアップロードしてください。※アップロード用ファイルの作成方法は、CSV作成方法をご参照ください。
会員様の情報を守るため、定期的に以下などのアナウンスもご検討ください。
1.パスワードを定期的に変更する
2.他人に見破られないパスワードを設定する
3.複数名で同じメールアドレスを使用しない
4.1つのIDを複数名で使用しない
フォームの入力項目の詳細設定
利用するログインIDを「メールアドレスをIDとして利用する」か「会員IDをIDとして利用する」のどちらかを選択すると、自動的に推奨設定値が選択されますが、手動で変更することもできます。
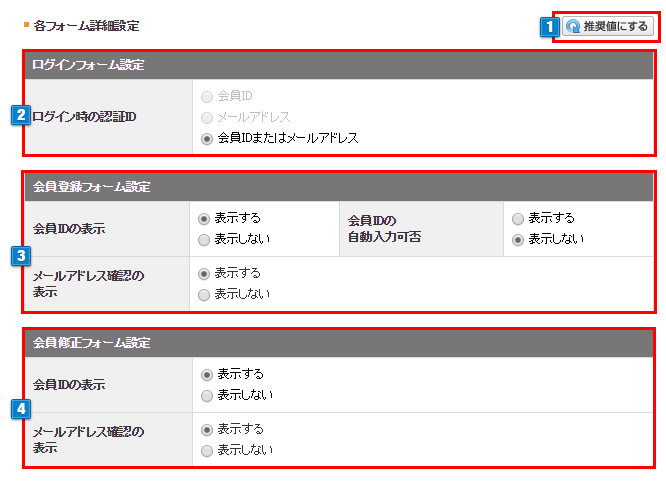
- 1現在の利用するID設定によって、推奨値に変更します。
画面最下部の「保存」ボタンをクリックするまで変更は反映されません。 - 2ログインの際に利用する認証IDを選択します。
選択した内容によって、ログイン画面に「メールアドレス」または「会員ID/メールアドレス」と表示されます。▼ログイン画面の表示例
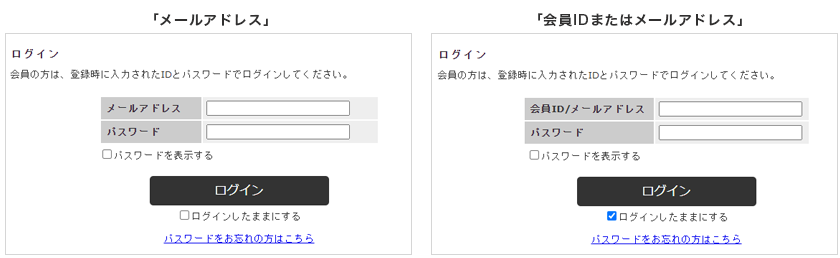
- 3会員登録フォームの表示内容を設定します。
「会員IDの表示」…会員登録時に会員IDの入力項目を表示するかを設定します。
「会員IDの自動入力可否」…「会員IDの自動入力可否」を「表示する」とした場合、会員登録画面に対し、会員IDの自動発行も可能にするラジオボタンが設置されます。▼会員登録画面の表示例
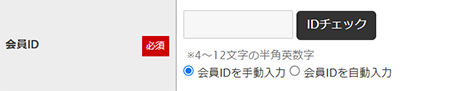
「メールアドレス確認の表示」…会員登録時に確認用のメールアドレス入力項目を表示するかを設定します。ログインIDをメールアドレスにする場合は、入力相違を防ぐために「表示する」を推奨します。
- 4会員修正フォームの表示内容を設定します。
「会員IDの表示」…メールアドレスを会員IDとして利用する場合、会員IDの表示は「表示しない」をご利用ください。
※「会員IDの表示」が『表示しない』状態で新規会員登録したのちに、会員修正フォームで『表示する』にすると、システム側で自動発行された会員IDが表示されます。「メールアドレス確認の表示」…メールアドレスの入力時、間違いを防ぐため「メールアドレス確認」用入力欄を表示します。
設定を保存

上記の設定を変更する際は、必ず「保存」ボタンをクリックして反映してください。
「メールアドレスをIDとして利用する」にした場合の機能について
「メールアドレスをIDとして利用する」にした場合、以下の機能内容になります。
- 会員ごとにメールアドレスをIDとして利用する設定ができます。
【会員管理】>【会員の設定・検索】>【会員・紹介者の設定】 - CSV一括登録で、新規会員および既存会員に対してメールアドレスをIDとして利用する設定ができます。
【会員管理】>【会員の設定・検索】>【会員情報一括登録・修正・削除】
※「メールアドレスID設定可否」項目が追加されます。詳しくはCSV作成方法をご確認ください。 - メールアドレスが「必須」となります。
【会員管理】>【会員の設定・検索】>【基本登録項目の設定】 - メールアドレスでログインできる旨をご案内できます。
【メール】>【 メール管理】>【自動返信メール管理】
※会員メール内の「会員登録感謝」と「会員認証確認」に、下記変数タグが追加されます。
詳しくは自動返信メール変数タグをご確認ください。
[LOGIN_COMMENT](メールアドレスでのログイン許可案内)


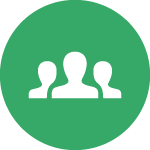 会員のログイン許可設定
会員のログイン許可設定

