MakeRepeaterかご落ちメールを配信するための、かご落ち情報連携設定のマニュアルです。
STEP1 PC画面へのタグの設定
【1】デザインをバックアップ
タグを設置する前に現在のデザインソースを保存します。
【ショップデザイン(PC)】> 【ショップデザイントップ】を開き「デザイン一括バックアップ画面へ」をクリックします。
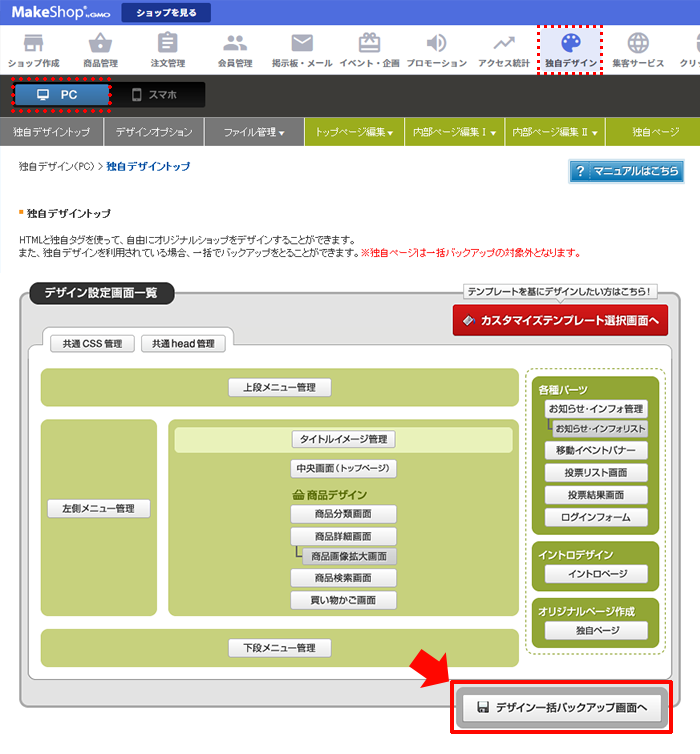
【ショップデザイン(PC)】>【ショップデザイントップ】>【デザイン一括バックアップ】画面を開き
「適用中のデザインを一括保存する」ボタンをクリックすると現在のデザインが保存されます。
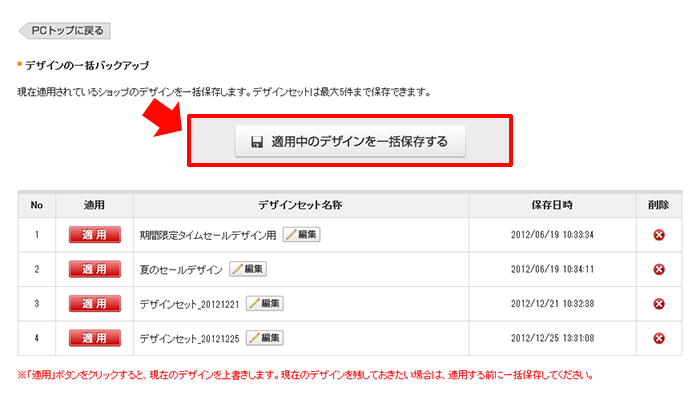
【2】かご落ち情報連携設定用タグを入力
【ショップデザイン(PC)】>【内部ページ編集Ⅰ】>【買い物かごページ管理】 を開きます。
テキストエディタエリア内(最下位置)にタグを入力し「保存」ボタンをクリックしてください。
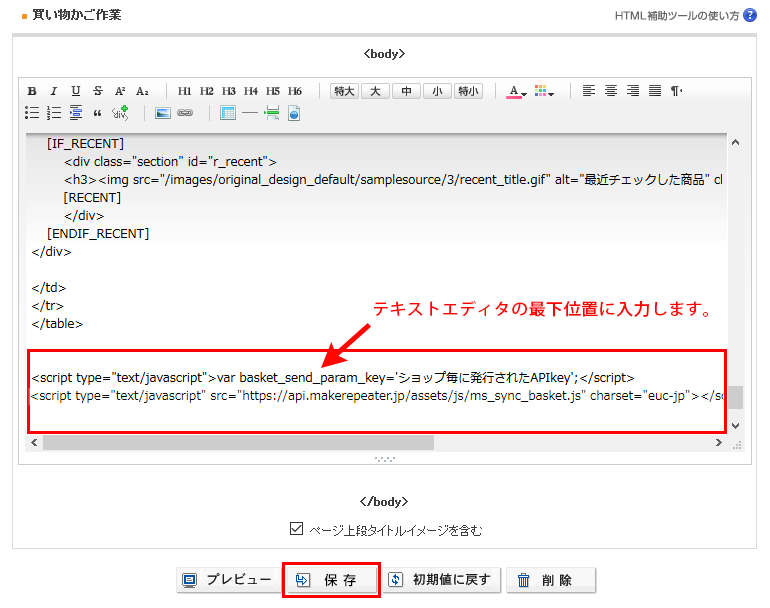
▼入力タグ
<script type="text/javascript">var basket_send_param_key='ショップ毎に発行されたAPIkey';</script> <script type="text/javascript" src="https://api.makerepeater.jp/assets/js/ms_sync_basket.js" charset="euc-jp"></script>
- APIKeyはかご落ちメールご契約後に送信されるメールに記載のタグに含まれております。(ショップごとにユニークな文字列)
よって設定時には特に意識せず、ショップ毎に発行されたAPIkeyの引用符を省略せずに、メール記載のタグをそのまま設置してください。 - APIKeyはMakeRepeater管理画面のショップ情報画面からも確認が可能です。
- 詳しくはMRヘルプをご覧ください。※MakeRepeaterにログインした状態でご覧いただけます。
STEP2 スマホ画面へのタグの設定
【1】デザインをコピー(バックアップ)
タグを設置する前に現在のデザインソースを保存します。
【ショップデザイン(スマホ)】>【スマホデザインの設定】を開きタグを設置するデザインテンプレートをコピーしてバックアップしておきます。
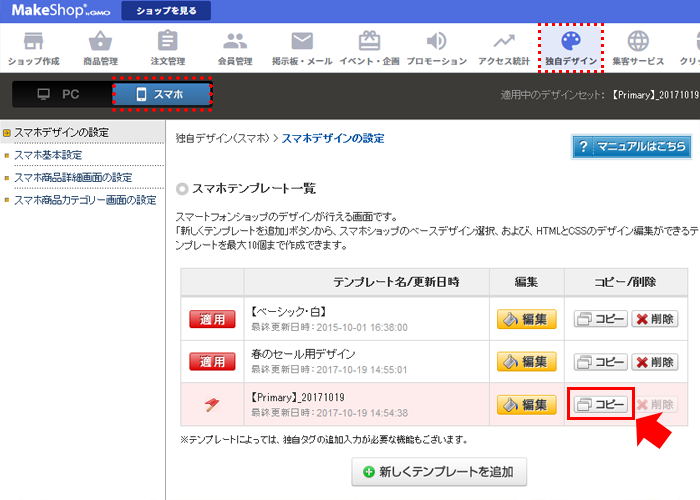
【2】かご落ち情報連携設定用タグを入力
【ショップデザイン(スマホ)】>【スマホデザインの設定】> ※編集するテンプレート名「編集」>【買い物カゴ画面】
「買い物カゴページ編集」を開き、【HTML編集】テキストエディタエリア内にタグを入力し「適用」ボタンをクリックしてください。
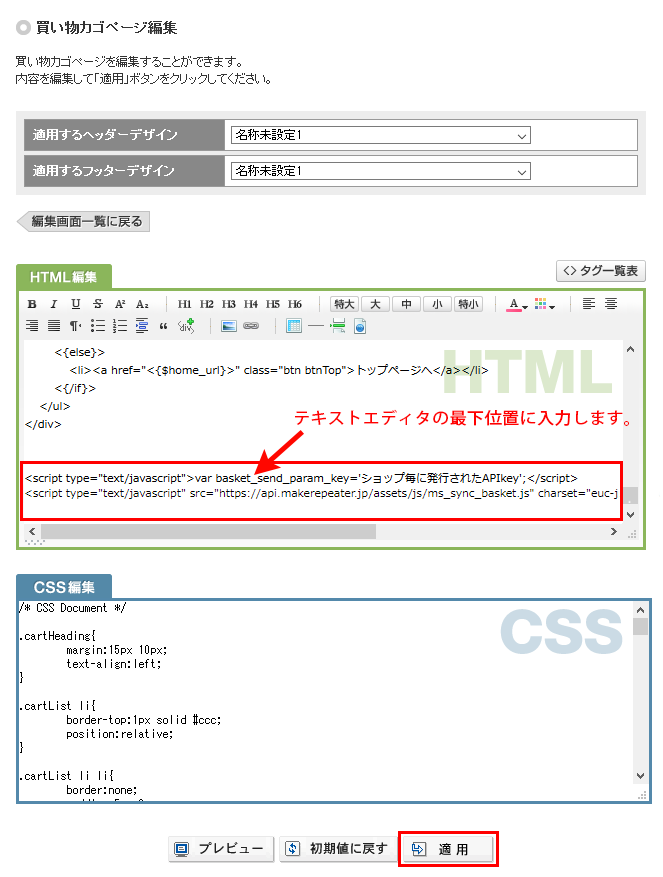
▼入力タグ
<script type="text/javascript">var basket_send_param_key='ショップ毎に発行されたAPIkey';</script> <script type="text/javascript" src="https://api.makerepeater.jp/assets/js/ms_sync_basket.js" charset="euc-jp"></script>
- APIKeyはかご落ちメールご契約後に送信されるメールに記載のタグに含まれております。(ショップごとにユニークな文字列)
よって設定時には特に意識せず、ショップ毎に発行されたAPIkeyの引用符を省略せずに、メール記載のタグをそのまま設置してください。 - APIKeyはMakeRepeater管理画面のショップ情報画面からも確認が可能です。
- 詳しくはMRヘルプをご覧ください。※MakeRepeaterにログインした状態でご覧いただけます。
クリエイターモードご利用の場合
かご落ち情報連携設定用タグを入力
【ショップデザイン】>【クリエイターモード】>※編集するテンプレート「編集」>【買い物カゴ】を開き、
【HTML】テキストエディタエリア内にタグを入力し「保存」ボタンをクリックしてください。
※レスポンシブ適用している場合は、PC・スマホ共通となります。適用していない場合は、PC・スマホ両方設定してください。
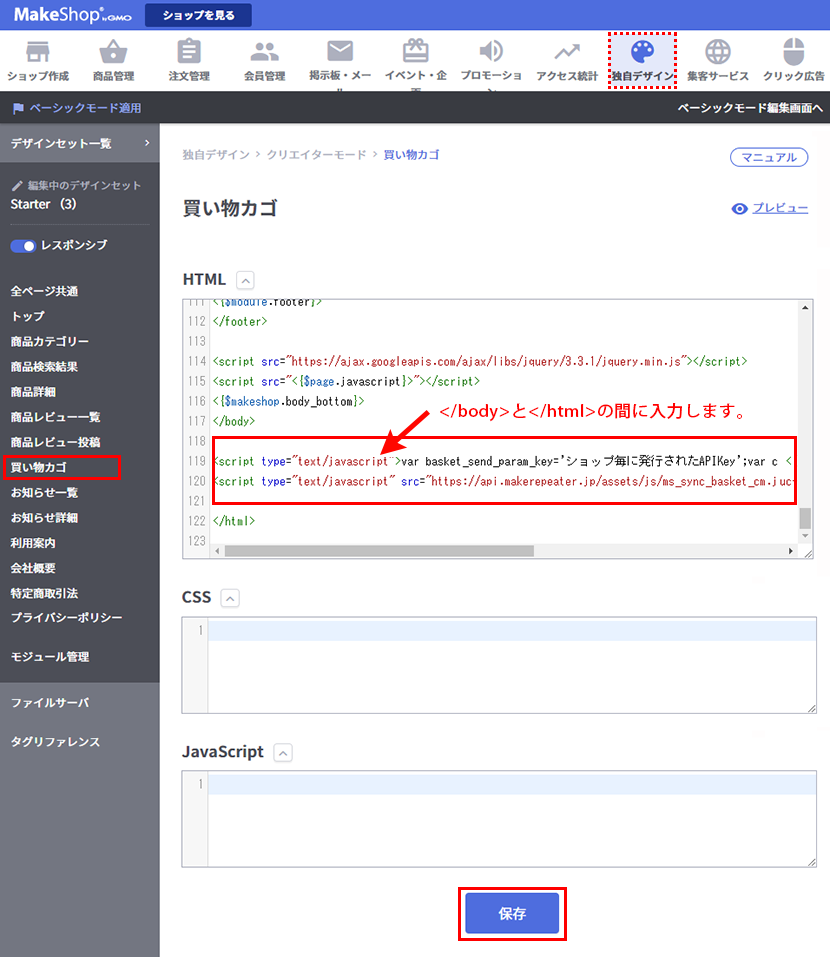
▼入力タグ
<script type="text/javascript">var basket_send_param_key='ショップ毎に発行されたAPIKey';var crm_orgmount = <{$cart.total_quantity}>;var crm_amount = <{$cart.list|@count}>;</script>
<script type="text/javascript" src="https://api.makerepeater.jp/assets/js/ms_sync_basket_cm.js" charset="euc-jp"></script>
- APIKeyはかご落ちメールご契約後に送信されるメールに記載のタグに含まれております。(ショップごとにユニークな文字列)
よって設定時には特に意識せず、ショップ毎に発行されたAPIkeyの引用符を省略せずに、メール記載のタグをそのまま設置してください。 - APIKeyはMakeRepeater管理画面のショップ情報画面からも確認が可能です。
- 詳しくはMRヘルプをご覧ください。※MakeRepeaterにログインした状態でご覧いただけます。
MakeRepeater側の設定については、MRヘルプの「かご落ちメール設定」をご覧ください※MakeRepeaterにログインした状態でご覧いただけます。
MakeRepeaterのかご落ちメール設定機能を解約された場合には、上記で設置のタグは削除してください。




