外部のアクセス解析サービスのタグを、ショップの全ページに設置することができます。
外部のアクセス解析サービスなどをご利用される場合に設置が必要なタグをここで設定できます。
また、Google Analytics(GA4)では【G-】から始まる「測定ID」、Google Analytics(ユニバーサルアナリティクス)では【UA-】から始まる「ウェブプロパティID」を入力することで、各ツールでのeコマースサイト機能を含めて設定されます。
※「アクセス解析用のタグの入力(headタグ用)/(bodyタグ用)」欄に設定した内容は、
【独自ページ】の「独自ページタイプ」を「ブランクページA」・「ブランクページB」に設定した場合、自動挿入されません。
また、「独自ページタイプ」を「ブランクページB」に設定した場合、
『Google Analytics(ユニバーサルアナリティクス)の設定eコマース対応』『Google Analytics (GA4) の設定 eコマース対応』に設定した出力タグは、自動挿入されません。
他の「独自ページタイプ」を選択するか、独自ページ内に直接内容を記載して計測をおこなってください。
- Google Analytics用の設定を使う場合は、「アクセス解析用タグの入力」には、Google Analyticsの設定は入れないでください。(タグが2重で出力されてしまいます)
- Google Analyticsを使うには、別途Googleのアカウント取得とGoogle Analyticsの申込(無料)が必要です。
マーケティング プラットフォームをご確認ください。 - すべての外部アクセス解析ツール等の動作を保証するものではございません。
- Analytics上の操作や動作の詳細についてはサポートをおこなっておりません。アナリティクスヘルプをご参考ください。
- Google Analytics用の設定
- Google Analytics (GA4) の設定 eコマース対応
- Google Analytics (ユニバーサルアナリティクス) の設定 eコマース対応
- アクセス解析用のスクリプトファイル/タグの設定
- よくある質問(FAQ)
Google Analytics用の設定

- 1User-IDを「使用する」を選択すると、さまざまなデバイスや複数のセッションから取得した購入者の行動を相互に関連付けできるようになり、Google Analytics上にて、購入者がコンテンツにどのように反応したかを長期的な視点で把握できます。
※Google Analyticsのeコマース機能に対応するトラッキングタグを出力するには、以下の設定が必要です。
・Google Analytics4(GA4):『Google Analytics (GA4) の設定 eコマース対応
』にて【G-】から始まる「測定ID」を入力してください。
・ユニバーサルアナリティクス(UA):『Google Analytics (ユニバーサルアナリティクス) の設定 eコマース対応
』にて【UA-】から始まる「ウェブプロパティID」を入力してください。
【除外する参照のリスト】の設定について
ショップ(ショップ様のドメイン)から決済画面(makeshop.jp)に遷移した際に、決済画面(makeshop.jp) の参照元としてショップ(ショップ様のドメイン)がレポートに掲載されないようにGoogle Analyticsの設定画面にて【除外する参照のリスト】(参照元除外リスト)の設定をおこなってください。
設定方法についてはアナリティクスヘルプをご参考ください。
■追加する[除外する参照のリスト](参照元除外リスト)の設定内容
1.ショップ様のドメイン : 例) example.com
2.makeshop.jp
※Amazon Payをご利用の場合は、以下のAmazon Pay画面のドメインも追加してください。
・payments.amazon.co.jp
・pay-v2.amazon.co.jp
※GMO-PG、イプシロンのクレジットカード決済にて3Dセキュア機能などを導入された場合、 決済画面内にて一度、クレジットカード会社の認証画面に画面が遷移する場合がございます。
その際は、クロスドメイントラッキングのパラメーターが正常に引き継がれず、参照元の計測が できなくなりますので導入時はご注意ください。
Google Analytics (GA4) の設定 eコマース対応
Google Analytics(GA4)で発行された計測タグを設置することができます。
GA4のイベントのうち、purchase / begin_checkout / add_to_cart に対応しています。
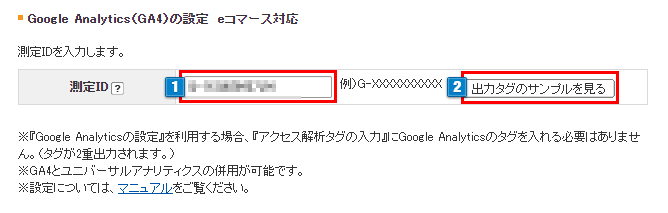
- 1Google Analytics(GA4)で発行される「測定ID」を入れてください。
測定IDの確認方法
1.マーケティング プラットフォームにログインして左下の管理のページに移動します。
2.[アカウント] 列のプルダウン メニューからアカウントを選択します。
3.Googleアナリティクス4プロパティを作成後、[プロパティ] 列のプルダウン メニューからプロパティを選択します。
4.[データストリーム]をクリックします。
5.[すべて]の中のURLをクリックします。【G-XXXXXXXXXX】が測定IDです。
- 2ショップのWebページに設置されるタグの形式のサンプルを表示します。
注意点
- すでに『アクセス解析タグの入力(head/bodyタグ用)』へGTMタグを設定してAnalyticsやその他外部ツールの計測をおこなっている場合、『Google Analytics(GA4)の設定 eコマース対応』を利用することによりdataLayerに影響を及ぼす可能性があります。
同じdataLayerの配列名が存在することで、GA4と重複計測される可能性があります。重複計測を避ける場合は、GTMタグ内に記載されたdataLayerの配列名を変更してご対応ください。 - 『アクセス解析タグの入力(head/bodyタグ用)』へGoogleタグマネージャー(GTM)のタグを挿入、もしくはGA4のタグを設定してすでにGA4に対応されているショップ様は、makeshopの機能をご利用いただかず、そのままの設定でもご利用可能です。
- この機能は『Google Analytics(ユニバーサルアナリティクス)の設定eコマース対応』との併用が可能ですが、Googleのサポート終了に合わせてユニバーサル アナリティクス関連の設定項目は廃止される予定です。
- eコマース機能を使うには、Google Analytics側の設定も必要です。
「測定ID」の設定 およびAnalytics上で必要な設定をおこなうことで様々なデータの測定が可能です。
コンバージョンの測定などについてはよくある質問(FAQ)をご参考ください。
・add_to_cartイベントについて
└購入された個数ではなく、買い物かごに入れた商品の個数をカウントします。
└買い物かごページ内でおこなった数量変更は反映されません。
・begin_checkoutイベントについて
└決済画面「STEP1」から先の画面に進んだ後「STEP1」や買い物かごページに戻って決済をやり直した場合、その回数もカウントします。
└複数配送に対応しています。 - 拡張計測機能がすべて有効で、GA4上で必要な設定をした場合、ページビュー数(page_view)・サイト内検索などの計測がおこなわれ、確認が可能となります。(商品詳細表示:view_itemは未対応ですが、よくある質問 をご参考ください)
※GA側の設定についてはサポートをおこなっておりません。
Google Analytics (ユニバーサルアナリティクス) の設定 eコマース対応
※「ユニバーサルアナリティクス (UA)」は2023年7月1日以降、すべてのデータ収集が停止されました。 >アナリティクスヘルプ
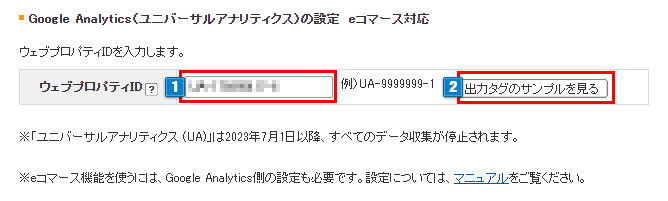
- 1Google Analyticsで発行される「ウェブプロパティID」を入れてください。
PC用ウェブプロパティIDの確認方法
1.http://www.google.com/analytics/ja-JP/ で「Google Analytics 」にログインします。
2.左上の「すべてのウェブサイトのデータ」をクリックします。
3.「プロパティとアプリ」欄に記載された【UA-XXXXX-YY】がPC用のウェブプロパティIDです。
※複数アカウントを設定している場合は、対象アカウントの「プロパティとアプリ」欄をご確認ください。
- 2ショップのWebページに設置されるタグの形式のサンプルを表示します。
eコマース機能を使うには、Google Analytics側の設定も必要です。eコマーストラッキングの設定をご確認ください。
アクセス解析用のスクリプトファイル/タグの設定
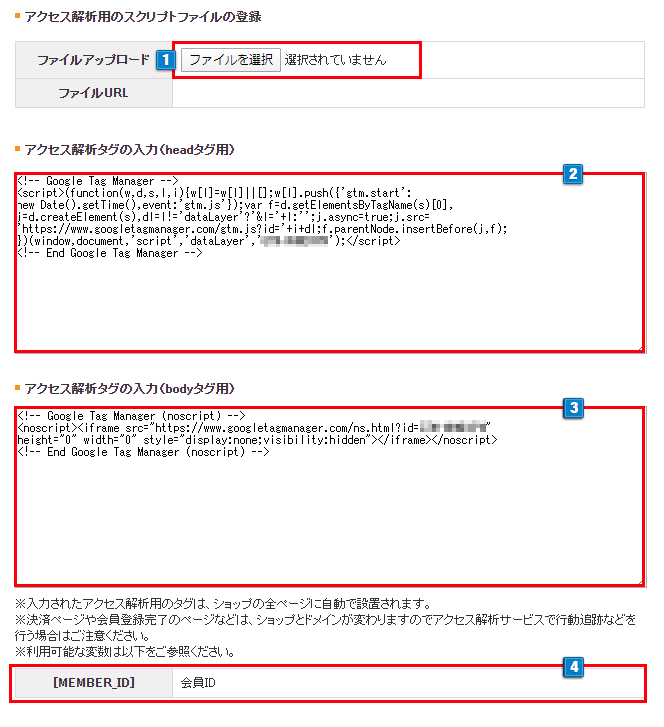
- 1外部スクリプトファイル(jsファイル)を使用する場合は「アクセス解析用のスクリプトファイルの登録」よりファイルをアップロードしてください。
※登録したjsファイルを実行するには「ファイルURL」に表示されるURLのファイルを別途読み込む必要があります。 - 2「アクセス解析タグの入力(headタグ用)」、3「アクセス解析タグの入力(bodyタグ用)」にタグを入力してください。
※それぞれ入力できる最大文字数は半角12,000文字です。
※1で登録したjsファイルを読み込む場合は、以下のように記述してください。<script type="text/javascript" src="「ファイルURL」に表示されるURL"></script>
※決済画面では外部ファイルが読み込めませんので、決済画面でも実行したいjsはこちらに記述してください。
(jsについては動作保証・サポート対象外となります)
※スマートフォンログインページには反映されません。 - 4利用可能な変数が参照できます。
設定を保存

上記の設定を変更する際は、必ず「保存」ボタンをクリックして反映してください。
※Google Analyticsの個別設定はサポート対象外となります。個別のサポートは、有料サービスの「GA4設定代行」をご利用ください。
GA4設定代行
従来のGoogle Analyticsで慣れていた方や設定がご不安な方には、設定からレクチャーまでプロのコンサルタントが代行いたします。
設定や活用方法が分からないショップ様は「GA4設定代行」をご利用ください。
よくある質問(FAQ)
【Google Analytics】に関するケース別の質問についてはアナリティクス よくある質問をご覧ください。
Q【GA4】GA4でコンバージョン(購入完了・eコマース購入数)の測定をおこなう方法を教えてください。
A以下FAQをご参考ください。
【GA4】GA4でコンバージョン(購入完了・eコマース購入数)の測定をおこなう方法を教えてください。
Q【GA4】Google Analyticsでかご落ち率を測れますか。
A以下FAQをご参考ください。
【GA4】Google Analyticsでかご落ち率を測れますか。
Q【GA4】Google Analyticsでview_item(商品詳細表示/閲覧されたアイテム数)を測る方法はありますか。
A以下FAQをご参考ください。
【GA4】Google Analyticsでview_item(商品詳細表示/閲覧されたアイテム数)を測る方法はありますか。
QGoogleタグマネージャー(GTM)を使ってGoogle Analyticsの設定をおこなう方法を教えてください。
A以下FAQをご参考ください。
Googleタグマネージャー(GTM)を使ってGoogle Analyticsの設定をおこなう方法を教えてください。
QすでにGoogleタグマネージャー(GTM)でAnalyticsの計測を利用しています。
『Google Analytics(GA4)の設定 eコマース対応』『Google Analytics(ユニバーサルアナリティクス)の設定 eコマース対応』と併用してもよいですか。
A以下FAQをご参考ください。
すでにGoogleタグマネージャー(GTM)でAnalyticsの計測を利用しています。『Google Analytics(GA4)の設定 eコマース対応』『Google Analytics(ユニバーサルアナリティクス)の設定 eコマース対応』と併用してもよいですか。
Q【UA】ユニバーサルアナリティクスの「拡張eコマース」には対応していますか。
A以下FAQをご参考ください。
【UA】ユニバーサルアナリティクスの「拡張eコマース」には対応していますか。
Q『Google Analytics(GA4)の設定 eコマース対応』を利用してからコンバージョンが重複します。対策はありますか。
A以下FAQをご参考ください。
『Google Analytics(GA4)の設定 eコマース対応』を利用してからコンバージョンが重複します。対策はありますか。


 アクセス解析用のタグの設定
アクセス解析用のタグの設定

