AiDeal(ZenClerk)連携用のマニュアルです。
STEP1 トラッキングタグの設定
アクセス解析用のタグの設定でトラッキングタグの設定をします。
【プロモーション】>【タグの設定 】>【アクセス解析用のタグの設定】を開きます。
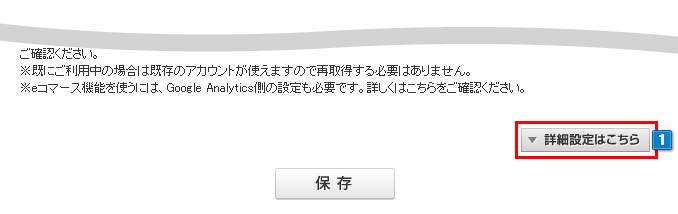
- 1「詳細設定はこちら」をクリックして全機能を展開してください。
- 2「アクセス解析用のタグの入力」に以下のタグをコピーして貼り付けてください。
<script type="text/javascript" src="//f1.zenclerk.com/publish/makeshop-ショップID.js"></script>
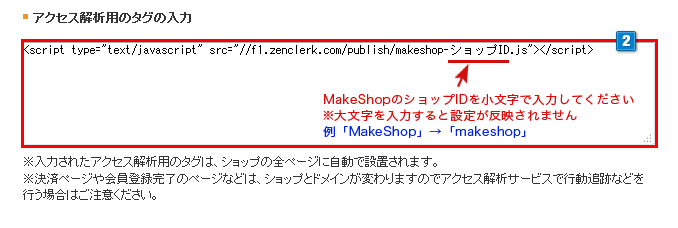
タグをコピーして貼り付けの際には必ず「ショップID」の部分をmakeshopのショップIDを入力してください。
設定を保存

タグの入力とショップIDへの書き換えができたら画面最下部の「保存」ボタンをクリックして反映してください。
STEP2 コンバージョンタグの設定
コンバージョンタグの設定をします。
【プロモーション】>【タグの設定 】>【コンバージョンタグの設定】を開きます。
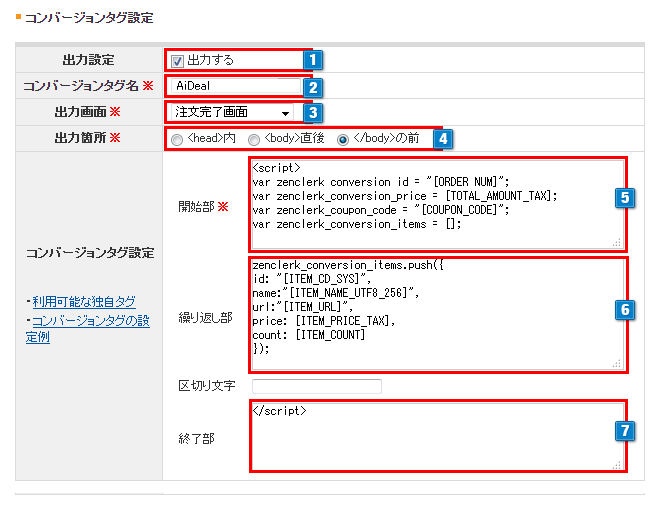
- 1「出力する」にチェックを入れてください。
- 2管理しやすい名称を入力してください。(半角30文字全角15文字入力可能)
「AiDeal」と入力することをお勧めします。 - 3「注文完了画面」を選択してください。
- 4「</body>の前」にチェックを入れてください。
- 5「開始部」に以下のタグをコピーして貼り付けてください。
<script> var zenclerk_conversion_id = "[ORDER_NUM]"; var zenclerk_conversion_price = [TOTAL_AMOUNT_TAX]; var zenclerk_coupon_code = "[COUPON_CODE]"; var zenclerk_conversion_items = [];
- 6「繰り返し部」に以下のタグをコピーして貼り付けてください。
zenclerk_conversion_items.push({ id: "[ITEM_CD_SYS]", name:"[ITEM_NAME_UTF8_256]", url:"[ITEM_URL]", price: [ITEM_PRICE_TAX], count: [ITEM_COUNT] }); - 7「終了部」に以下のタグをコピーして貼り付けてください。
</script>
設定を保存

上記の設定を変更する際は、必ず「保存」ボタンをクリックして反映してください。
保存した内容は[コンバージョンタグ一覧]で確認できます。

以上でmakeshopの管理画面側の設定は終わりです。
STEP3 AiDealの管理画面でタグ設置確認
https://aideal-lite.appier.com/users/sign_inへログインします。
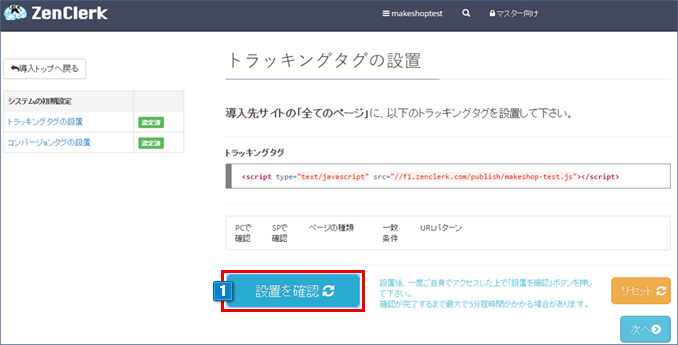
- 1AiDealの管理画面「トラッキングタグの設置」へアクセスします。
「設置を確認」ボタンをクリックして設定済みになることを確認してください。※確認が完了するまで最大で5分程度お時間がかかる場合がございます。
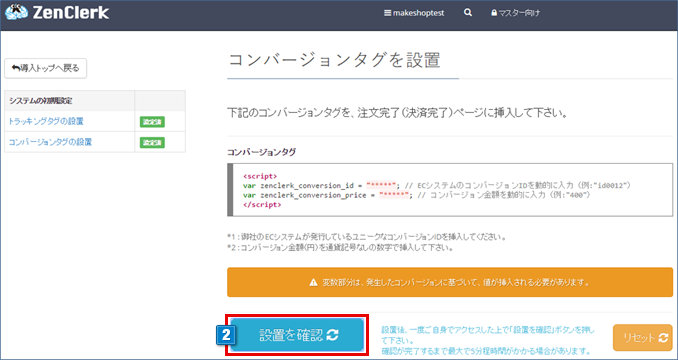
- 2AiDealの管理画面「コンバージョンタグを設置」へアクセスします。
「設置を確認」ボタンをクリックして設定済みになることを確認してください。※確認が完了するまで最大で5分程度お時間がかかる場合がございます。
これでAiDeal連携に必要な「コンバージョンタグ」と「トラッキングタグ」の設定が完了です。




