登録した商品を価格.comに掲載することができます。
新しく登録する商品、また登録済みの商品を価格.comと紐付けするだけで、価格.comへ掲載が完了します。
価格.comへの更新内容の反映は時間がかかる場合があります。
STEP1 商品を登録/修正する
1. 商品を登録/修正
makeshopマニュアル「商品の登録/修正」にしたがって、商品の情報を登録/修正します。
STEP2 商品を価格.comに掲載する
1. 紐付け対象製品を選択
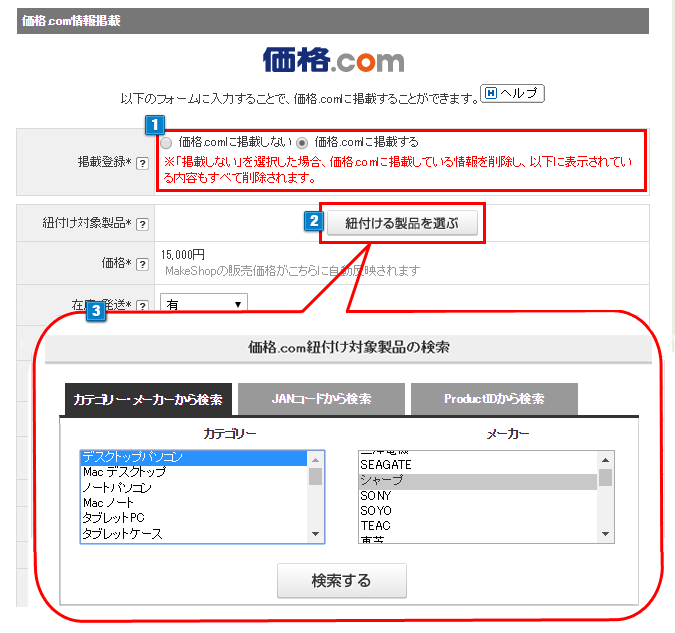
- 1掲載登録「価格.comに掲載する」を選択します。
※既に掲載されていて、掲載をやめる場合は、「価格.comに掲載しない」を選択します。 - 2価格.com紐付け対象製品の「紐付ける製品を選ぶ」ボタンをクリックします。
- 3価格.com紐付け対象製品を検索する画面へ移動し、紐付ける製品を選択します。
2. 紐付け対象製品情報を設定
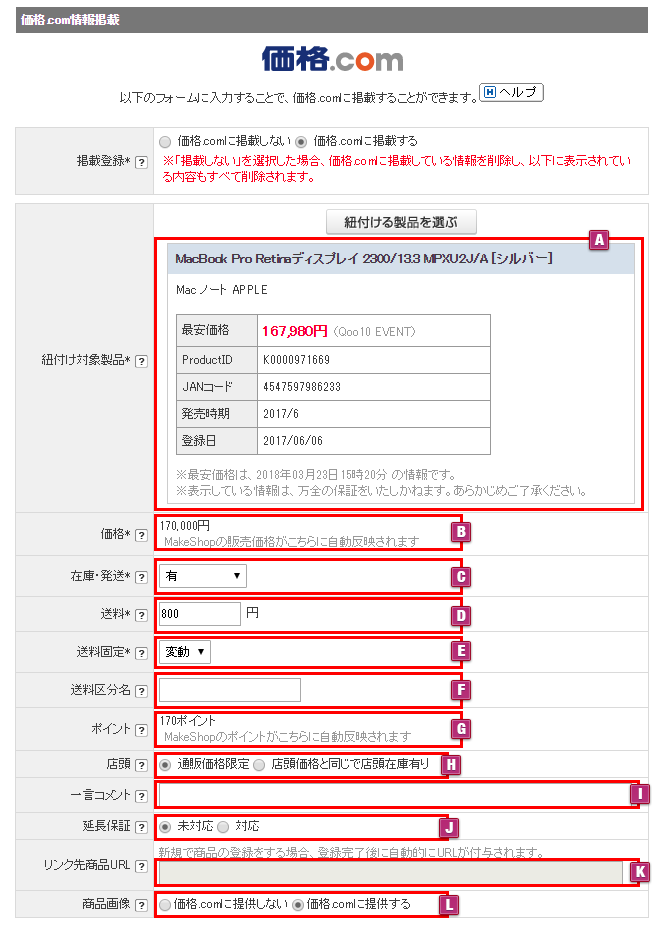
| 項目名 | 説明 | |
|---|---|---|
| A | 紐付け対象製品 |
価格.com紐付け対象製品の検索画面より、紐付け製品を選択すると、メイン画面に価格.comの製品情報が表示されます。 |
| B | 価格 |
makeshop商品情報の入力フォームの「販売価格」を表示します。 |
| C | 在庫・発送 |
価格.comの在庫・発送を選択します。 |
| D | 送料 |
送料を入力してください。送料は自店舗から最も近い地域への送料を入力してください。(半角9文字入力可能) |
| E | 送料固定 |
送料が全国一律で固定かどうかを選択してください。 |
| F | 送料区分 | 事前に価格.comで登録した送料区分名を入力することが可能です。(半角10文字入力可能) |
| G | ポイント |
makeshop商品情報の入力フォームの「ポイント」を表示します。 |
| H | 店頭 |
店頭価格と同じ場合にチェックします。 |
| I | 一言コメント |
全角30文字以内で製品個別の特徴や詳細情報などのコメントを入力することが可能です。 |
| J | 延長保証 |
延長保証サービス対応している場合にチェックします。 |
| K | リンク先URL |
価格.comの掲載先製品からショップページに移動するリンク先URLが自動表示されます。 |
| L | 商品画像 |
「商品画像」で設定した画像を価格.comに掲載するかどうかを選択します。 |
3. 商品を掲載
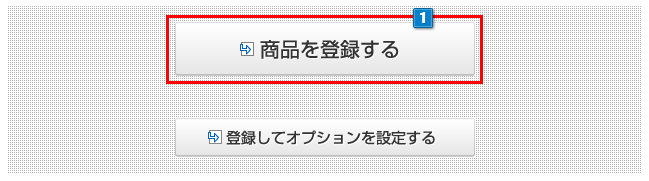
- 1入力された情報をもとに、価格.comに掲載する場合のみ掲載処理を実行します。
※在庫が0の場合は、紐付けが行えません。
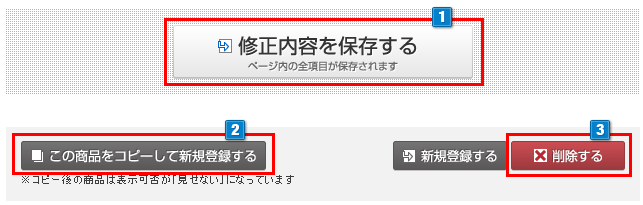
- 1入力された情報をもとに、以下の場合に価格.comの掲載処理を実行します。
・価格.comに掲載しない→するに変更した場合
・掲載情報を変更した場合
また以下の場合に価格.comの掲載を解除します。
・価格.comに掲載する→しないに変更した場合
・在庫が0に変更した場合(オプションを登録されている場合はオプション在庫の合計が対象です) - 2入力された情報をもとに、価格.comに掲載する場合のみ掲載処理を実行します。
※コピー元が価格.com紐付けしていた場合、紐付き情報はコピーせず、指定した情報で新規に紐付けを行います。 - 3削除する商品が価格.comに掲載していた場合、掲載を解除します。




