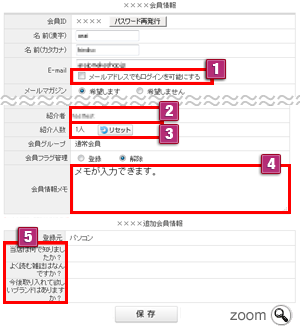ショップの会員登録をした方、会員紹介者の照会/管理ができる画面です。
会員登録は制限無く登録できます。
ショップの会員情報を表示/検索する
ショップの会員情報を検索で絞りこむことができます。
会員管理ページを開いた状態ではデフォルトで既存会員が全て表示されます。
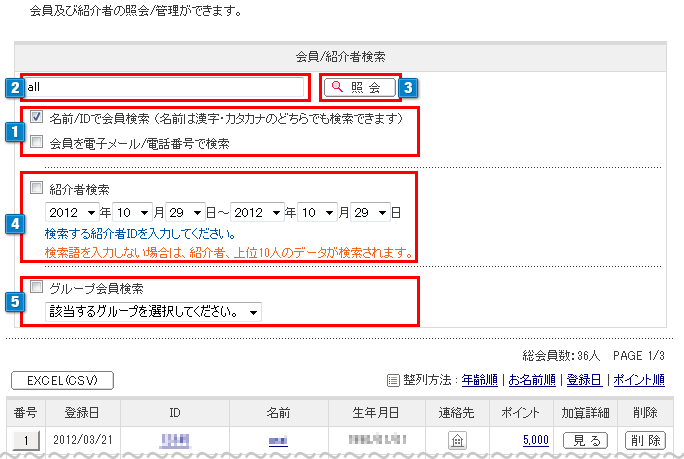
- 1ショップの会員登録をしているお客様の検索を「名前/ID」か「電子メール/電話番号」のどちらかで検索ができます。
・名前は漢字・カタカナのどちらでも検索することができます。
(チェックボックスはどちらか1つしか選択できません)
・上手く検索されない場合はフリガナにひらがなを入力されている可能性があります。ひらがなで検索をやり直してみてください。
・電話番号は「自宅電話番号」を検索対象としています。ハイフンあり・なしどちらでも検索できます。
・会員情報の編集は、番号ボタンをクリックして表示される「会員情報」でおこないます。 - 21でチェックを入れた検索方法で半角英数字の入力をおこなってください。
デフォルトでは「名前/IDで検索」にチェックが入っていて、入力エリアには【all】と記入されています。 - 3「照会」ボタンをクリックしてテキストエリアに入力されたIDなどの絞込み検索をおこなうことができます。
- 4紹介者選択のチェックボックスにチェックを入れると2に入力した会員IDがどれだけショップにお客様を紹介しているかが表示されます。選択した期間内での検索となります。
※ショップの会員登録のフォームの一番下に紹介してくれた方のIDを入力できるようになっています。 - 5【会員管理】>【会員グループの設定】>【会員グループの設定】にて作成されました会員グループごとに会員を表示することができます。その際には必ずグループ会員検索にチェックを入れてください。
会員情報を編集する
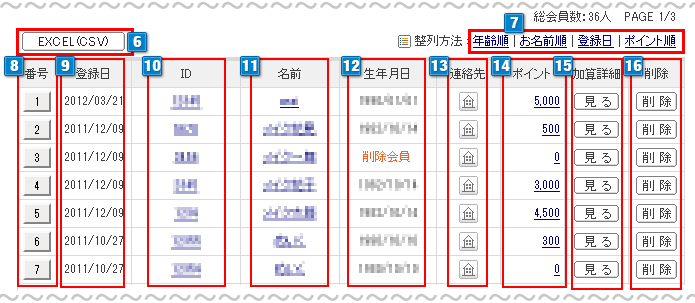
- 6全体照会(テキストエリアにallと記入)をおこなうと、会員情報をEXCEL形式でダウンロードすることができます。
【会員・紹介者の設定】を開いた時点でallの指定により登録済みの既存会員が全て表示されますので
「EXCEL(CSV)」ボタンが表示されています。※1の「名前/IDで会員検索」以外の表示方法ではEXCEL(CSV)ボタンは表示されません。
- 7表示された会員情報の表示順序をそれぞれの項目ごとに変更することができます。
その中でも「お名前順」をクリックした場合は「お名前(カタカナ)」を基準に、「 数字>英語>ひらがな>カタカナ 」 の優先順でソートされます。
- 8「番号」…番号ボタンをクリックすると以下図のような「会員情報」が表示されます。
会員情報の編集をしたい場合は内容を編集し、「保存」ボタンをクリックすると修正できます。
- 1「メールアドレスでもログインを可能にする」…【会員管理 >【会員の設定・検索】>【会員のログイン許可設定】をメールアドレスでのログインを許可するにした場合、チェックボックス(E-mailでもログインを可能にする)の項目が表示されます。チェックを入れることで、メールアドレスをログイン時のIDに設定できます。
- 2「紹介者」…他の会員に紹介されて会員登録した場合は紹介した会員IDが表示されます。
紹介されていない場合はなにも表示されません。 - 3「紹介人数」…【ショップ作成】>【ショップ情報の設定】>【会員紹介機能の設定】を使用するにしている場合、会員を紹介して会員登録した人数が表示されます。
「リセット」ボタンをクリックすると紹介人数を「0(ゼロ)」に更新することができます。
※リセット後に元に戻すことはできません。
- 4「会員情報メモ」…メモが入力できます。
・入力した内容は、【詳細注文情報】「会員情報メモ」でも確認、編集できます。
・同じ会員からの注文には、すべて同じメモが表示されます。
・メモに入力した内容は、会員からは見えません。(全角400文字入力可能) - 5「追加入力項目」…【会員管理】>【会員の設定・検索】>【追加入力項目の設定】にて追加項目を設定した内容が反映されます。
※【追加入力項目の設定】に登録された内容の修正につきましては、管理画面からの修正ができません。
CSVの一括修正をご利用ください。(会員様はマイページから修正をおこなえます)
- 9「登録日」…会員登録をした日が表示されます。
- 10「ID」…お客様の会員IDを表示します。クリックすると以下のような「仮パスワード再発行画面」が立ち上がります。
「仮パスワード再発行」ボタンをクリックしますと画面にパスワードが表示されます。会員の方がパスワードをお忘れの場合等にご利用ください。
※「仮パスワード再発行」ボタンをクリックしても、仮パスワードを記載したメール等は会員の方へ自動送信されません。
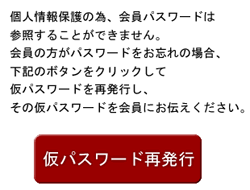
- 11「名前」…会員登録をされる際に入力した【名前(漢字)】が反映されます。
クリックすると会員にメール送信できる【メール】>【メール管理】>【メール送信】画面に移ります。会員のメールアドレスが入力されています。 - 12「生年月日」…会員登録をされる際に入力した【生年月日】が反映されます。
- 13「連絡先」…クリックすると別ウィンドウが開いて【自宅住所】【会社住所】【電話番号】を閲覧できます。
- 14「ポイント」…会員のポイント状況が表示されます。
数字をクリックすると「ポイント付与画面」が立ち上がり、ショップ様が自由にポイント増減することができます。
▼ポイント付与について(手動で付与する場合)
- 15「加算詳細」…14にてポイントを加算したり減らしたりした履歴が確認できます。
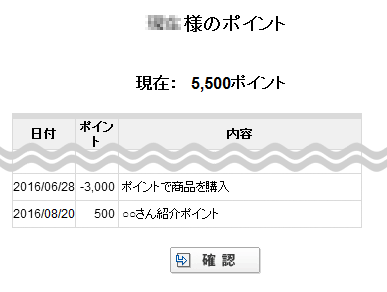
- 16「削除」…会員情報を削除します。会員の削除について
▼会員の削除について
削除ボタンで会員を削除した場合、12の欄に [ 削除会員 ]として管理画面上に表示が残ります。
[ 削除会員 ]とは:
「会員ID」以外の情報が削除された会員です。 ※2023/1/11以降、会員削除時に「名前(漢字)」も削除されるようになりました。
【会員・紹介者の設定】内の「総会員数」に含まれます。

※2022/11/24より、会員削除をおこなっても、同じ「会員ID」の再登録ができない仕様となりました。
注文情報がない場合でも、 [ 削除会員 ]となります。
なお、削除された会員情報の復旧はできませんので、ご注意ください。
▼ポイント付与について
商品ごとに設定しているポイントが発行されます。
発行されるタイミングや有効期限については【ショップ作成】>【ショップ情報の設定】>【会員ポイント機能の設定】で設定してください。
■手動で付与する場合
ポイントを足す場合は、「ポイント」欄へ足したいポイント数(入力例:500)を、
ポイントを減らしたい場合は、マイナス(-)で数値を入力(入力例:-500)してください。
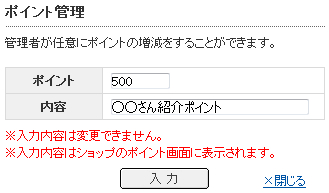
ポイントの増減には「ポイント」と「内容」の入力が必須です。
「内容」欄に記入された内容は、ポイント付与された日付、付与ポイントと以下のようにマイページ「ポイント」ポイント履歴に表示されます。
(全角50文字入力可能)
- 手動でポイントを付与した場合、ポイント有効期限は延長されません。ポイント有効期限について
■ショップページ表示例
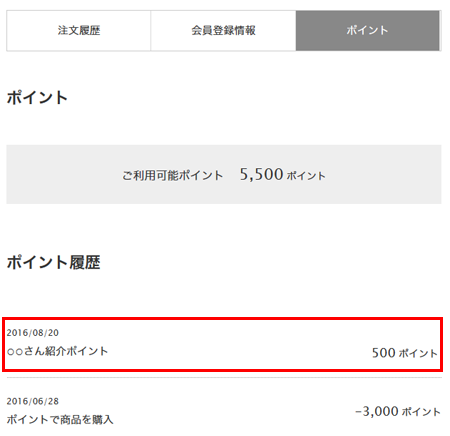
▼加算詳細に自動で表示される内容について
手動でポイント付与した場合は任意のメッセージを入力できます。
自動で挿入されるメッセージとタイミングは以下のとおりです。
| ▼加算詳細に自動で表示される内容 | 挿入されるタイミング |
|---|---|
| ポイントで商品を購入 | 注文時にポイントを使用した時 |
| 注文ポイント | 付与ポイントのある注文を「配送完了」した時 |
| ポイント期限切れ | ポイントの有効期限が切れた時 |
| 会員登録ボーナスポイントです | 新規会員登録時にボーナスポイントが付与された時 |
| 紹介制度による獲得ポイント。(紹介者) | 会員紹介機能を利用し、紹介した時 |
| 紹介制度による獲得ポイント。 | 会員紹介機能を利用し、紹介された時 |
| 詳細注文情報画面より使用ポイントを修正 | 詳細注文情報画面より使用ポイントを修正した時 |
| 注文キャンセルでポイント還元 | ショップポイント利用の注文を「注文キャンセル(ポイント返還)」 または「注文キャンセル(在庫戻し)」 ボタンよりキャンセルした時 ※「注文キャンセル(ポイント返還)」 ボタンでキャンセルした場合、ポイント返還は自動でおこなわれません。 |
| 未配送へ変更したため付与ポイントをキャンセル | 「未配送に戻す」ボタンより「未処理」へ変更し、付与ポイントをキャンセルした時 |
| 会員情報更新のポイントです | 【会員情報一括登録・修正・削除】CSVでポイントを+で追加入力した時 |
| 会員情報更新のポイントです(初期化) | 【会員情報一括登録・修正・削除】CSVでポイントを追加でなく更新をした時 |
▼会員承認機能について
【ショップ作成】>【ショップ情報の設定】>【会員制ショップの設定】で、
会員ログインにショップ管理者の承認が必要な設定としている時は、検索結果に「承認」の項目と「承認状態」のプルダウンが追加されます。
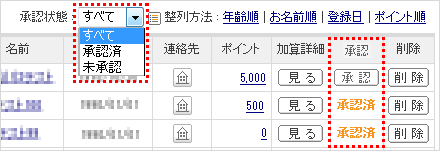
新たに会員登録され、まだ管理者が承認していない会員には「承認」ボタンが表示されています。
アクセスを許可する場合は「承認」ボタンをクリックして「承認済」の表示にしてください。
「承認状態」のプルダウンで承認済み/未承認の会員を絞り込むこともできます。
また「EXCEL(CSV)」ボタン(「会員情報を編集する」6)で取得できるCSVにも「承認状態」の項目が出力されます。
ログインロックを解除する
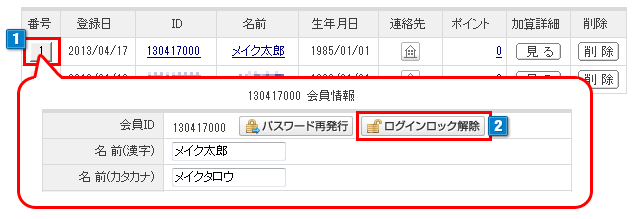
- 1ロック解除したい会員情報の番号ボタンをクリックします。
- 2「ログインロック解除」ボタンをクリックするとロックが解除されます。
- ログインロック解除ボタンが表示されていない場合は、すでにロックが解除されている可能性があります。
また、ログインロックされていない場合は、「ログインロック解除」ボタンは表示されません。 - 「ログインロック解除」ボタンをクリックしても、ログインロックを解除した旨をお知らせするメール等は会員の方へ自動送信されません。
ログインロックログの参照

「ログインロックログ」ボタンをクリックするとCSVファイルでロック状況を確認できます。
※ロックがかけられた時間を記録しています。解除されたかの参照はできません。
~会員様からショップ画面より解除申請をしていただき、会員様にて解除いただく方法~
1.ログインロックがかかった会員様宛に自動返信メールでログイン解除の方法をご案内いたします。
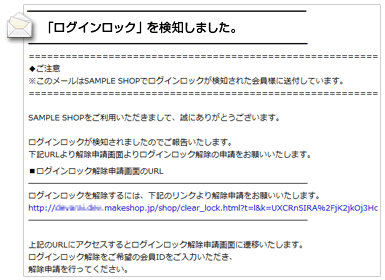
2.メールのご案内に沿って申請画面より解除申請をしていただきますと、解除URLを発行します。
3.自動返信メールにて解除URLのご連絡いたします。解除URLをクリックしていただくとロックが解除されます。
※ログインロック解除申請画面、ログインロック解除申請受付完了画面、ログインロック解除URLのエラー画面につきましては、デザイン変更はできません。
※プレミアムプラン、ビジネスプランは
【メール】>【メール管理】>【自動返信メール管理】にて自動返信メールの編集ができます。
~ショップ様にて管理画面より解除いただく方法~
会員様よりショップ様宛にお電話等でロック解除のお問い合わせがあった場合は
【会員管理】>【会員の設定・検索】>【会員・紹介者の設定】にて手動でロック解除ができます。
よくある質問(FAQ)
【会員管理】に関するケース別の質問については会員管理 よくある質問をご覧ください。


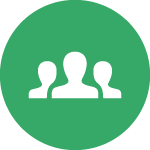 会員・紹介者の設定
会員・紹介者の設定