ファイルをサーバーにアップロードする画面です。
WebFTPプラスの説明です。WebFTPとは異なります。
WebFTPプラスの利用申し込みは終了しております。
100MBサーバー、またはギガプラス10をご利用ください。
【ショップデザイン(PC)】>【ファイル管理】>【ギガプラス10】
・容量: ファイル容量300MB
WebFTPプラスについて
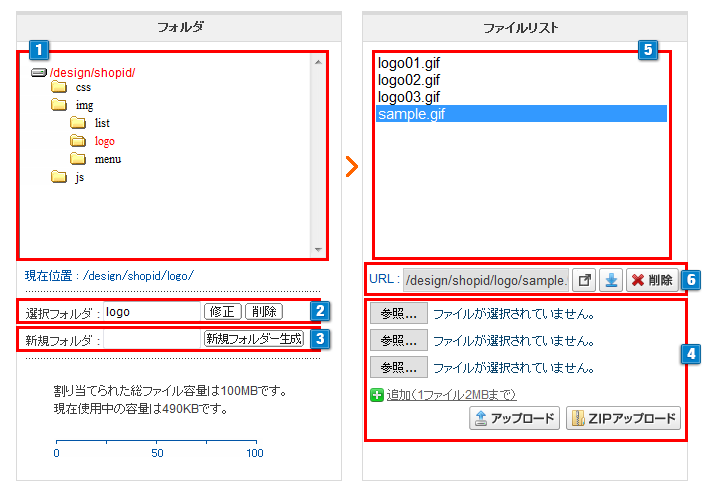
- 1WebFTPプラスを使用した際のフォルダを管理する画面です。
※作成可能なフォルダは合計50個(階層問わず)です。
※4階層まで作成可能です。
例)フォルダ1 > フォルダ2 > フォルダ3 > 画像ファイル - 2作成済みのフォルダを選択後、修正ボタンをクリックすると名前の変更ができます。
削除をクリックすると選択したフォルダを削除します。
- 3フォルダを新規作成することができます。 必ずフォルダ名は半角英数字のみでご記入ください。
- 4作成したフォルダを選択後、「参照」ボタンからPC内の画像ファイル等を選択してください。
アップロードボックスの追加は最大10個まで追加可能です。(+ボタンをクリックすると参照ボタンが増えます)
『 アップロード 』…対象ファイルを選択後、ボタンをクリックするとファイルがアップロードされます。
アップロードされたファイルは5のファイルリストに追加されます。
『 ZIPアップロード 』…ZIP形式でファイルを圧縮後、最大2MBまで一括でアップロードすることができます。 - 5アップロードしたファイルをファイル名で確認することのできるリストです。
- 6ファイルリストで選択したファイルの操作ができます。
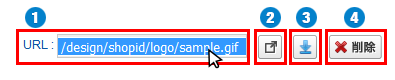
- 1ファイルリストの中にあるファイルの位置が反映されます。
5でファイルリストの中のファイルを選択した後、ファイルのURLをワンクリックすると全選択されます。
右クリック後、コピーしてご利用していただくことができます。 - 2ボタンをクリックするとファイルを開くことができます。
- 3対象ファイルを選択後、ボタンをクリックするとファイルをダウンロードできます。
- 4対象ファイルを選択後、ボタンをクリックするとファイルを削除することができます。
- 1ファイルリストの中にあるファイルの位置が反映されます。
アップロードしたファイルのURL
『 design/ショップID/フォルダ/ファイル名 』です。
※マウスオーバー(カーソルを合わせると)テキストが全選択されます。右クリック後、コピーしてご利用ください。
画像ファイルをアップロードした際の例
例) Shop ID:shopid、 フォルダ名: img > logo 、ファイル名: sample.gif の時、ファイルパスは以下の通りです。
design/shopid/logo/sample.gif
画像を表示する際は、イメージタグ <img src=" "> を使って表示します。
WebFTPプラスご利用の場合は、ファイルパスの頭にhttp://webftp.makeshop.jp/を入力します。
http://webftp.makeshop.jp/design/ショップID/フォルダ/ファイル名
<img src="http://webftp.makeshop.jp/design/shopid/logo/sample.gif">
- ファイルをアップロードする際、ファイル名に括弧や空白、全角日本語などは使用できません。
- 一度に最大10個までのファイルをアップロードすることができます。
- 「ZIPアップロード」をご利用の場合は、最大2MBまでのファイルがアップロード可能です。
- 「ZIPアップロード」はZIP形式でファイルを圧縮してください。(ZIP内にフォルダを含めないでください)
- 本サービスで提供するディスクスペースは、お客様のショップ以外での使用を禁じます。
お客様のショップ以外での使用時、警告の上、WebFTPサーバー提供が中止されることがあります。 - アップロード禁止ファイル拡張子 : .asf, .mov, .wmv, .avi, .mpeg, .mpg, .mp3, .mid
- ※PHPやCGI等のスクリプト .htaccessの設置は動作しません 。
- 1アップロードしたい作成済みのフォルダを選択します。
- 2「参照」ボタンからPC内の画像ファイル等を選択してください。
- 3ファイルを選択後、「アップロード」ボタンをクリックするとファイルがアップロードされます。
- 4アップロードされたファイルを選択すると、アップロード済みのイメージ位置(ファイルパス位置)が確認でき、ファイルのURLが表示されます。

右クリック後、コピーしてご利用していただくことができます。
画像を表示する際は、イメージタグ <img src=" "> を使って表示します。
WebFTPプラスご利用の場合は、ファイルパスの頭にhttp://webftp.makeshop.jp/を入力します。
http://webftp.makeshop.jp/design/ショップID/フォルダ/ファイル名
<img src="http://webftp.makeshop.jp/design/shopid/logo/sample.gif">
WebFTPプラスアップロード手順
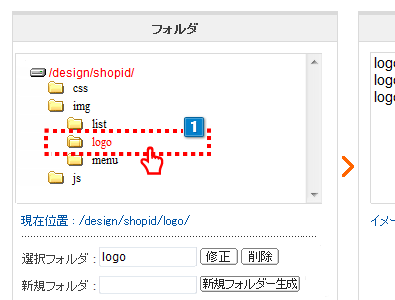
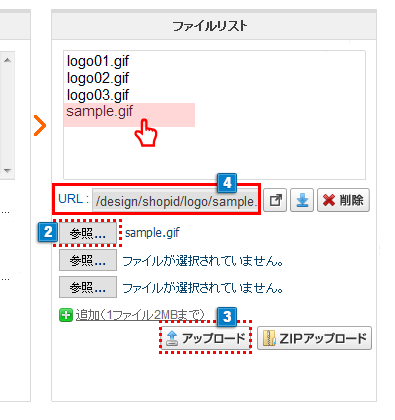


 WebFTPプラス使用
WebFTPプラス使用