SEO対策に必要なサイトマップの作成、およびMETAタグの入力をする画面です。
GoogleやBingの検索エンジンに直接サイトの情報を登録することで、より確実に検索エンジンにサイトを認識してもらうことができます。そのために、サイトマップの設定は必要な作業です!検索エンジンにサイトを認証させることで、SEO効果を促進することができます。
Google Search Console(旧 Google ウェブマスターツール)
Bing Webマスター ツール をご利用いただくにあたって
◆Google Search Consoleを利用するには、Googleアカウント(無料)が必要です。
◆Bing Webマスターツールを利用するには、Windows live ID(無料)が必要です。
Windows live ID取得はこちら(Windowsliveページ)
※「Google Search Console」、「Bing Webマスターツール」に関してのご質問は、makeshopではお答えすることができません。仕様に関してはGoogle、Bingの各サイトへお問合せください。
・Google Search Console Google Search Consoleヘルプはこちら
・Bing Webマスターツール Bingヘルプはこちら
ドメイン変更や常時SSL適用をおこなった場合
改めて【サイトマップの設定】・
Bing Webマスターツール用のMETAタグ・サイトマップの登録・Google Search Console用のMETAタグ・サイトマップの登録をおこなってください。
【ショップデザイン】>【クリエイターモード】をご利用の場合
- 「メタタグ設定」(Google Search Console:4-8番、Bing:8-10番)については クリエイターモードのhead内へ直接タグをご設定ください。
XMLサイトマップの作成
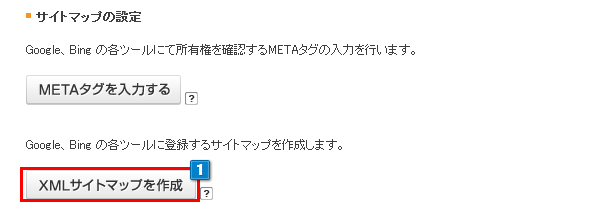
- 1「XMLサイトマップを作成」をクリックします。
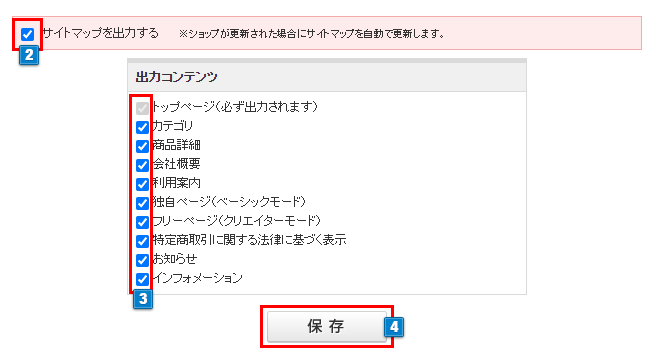
- 2サイトマップを出力する/しないを設定する
・「サイトマップを出力する」にチェックを入れた場合24時間以内にXMLサイトマップが自動で出力/更新されます。(1日1回の頻度で自動出力/更新されます)
・「サイトマップを出力する」のチェックを外した場合XMLサイトマップが削除されます。 - 3出力するコンテンツのチェックボックスに、チェックを入れます。
- 4入力後、必ず「保存」ボタンをクリックして反映してください。
XMLサイトマップ作成完了後の画面

- ※サイトマップファイルの作成が完了すると、管理画面上に最終作成日時が表示されます。
表示後、【 Google Search Console 】【Bing Web マスター ツール 】への登録をおこなってください。
▼自動更新の対象
以下の場合に、XMLサイトマップが自動更新されます。
- 商品を登録・コピーした場合
- 商品カテゴリーを登録・削除・修正した場合
- 独自ページを登録・削除した場合
- 任意URL設定(商品詳細、商品カテゴリー、独自ページ)をした場合
※商品カテゴリーのみCSVアップロード時 - おしらせ、インフォメーションを登録・削除した場合
- ベーシックモード、クリエイターモードを切り替えた場合
XMLサイトマップは「サイトマップを出力する」にチェックする前に、「商品登録」「独自ページの登録」など操作をおこなった場合には自動更新の対象となりません。
「サイトマップを出力する」のチェックを忘れていた場合は、「サイトマップを出力する」にチェックした後に、一時的に商品をコピーし、一時的にコピーした商品を削除することで、XMLサイトマップが自動更新されます。
【クリエイターモード】ご利用の場合、「サイトマップURL」は「ベーシックモード」URLのみ
出力される仕様ですが、「クリエイターモード」URLへリダイレクトされます。
Google Search Console用のMETAタグ・サイトマップの登録方法
・「XMLサイトマップの作成」の翌日以降、『ステータス』に「最終作成日時」が表示されてから、「開店」状態でおこなってください。
・独自ドメインを利用する場合、ドメイン設定後に「▼自動更新の対象」のいずれかを実施してからおこなってください。
【クリエイターモード】ご利用の場合、4-8番の「メタタグ設定」は
【クリエイターモード】のheadタグ内に「<meta name=**」部分から直接記述してください。
- 1http://www.google.com/webmasters/sitemaps/?hl=ja
Google Search Console(旧 Google ウェブマスターツール)へアクセスしてログインします。ログイン後の設定方法は、ご利用中のバージョンの設定方法をご確認ください。
⇒Google Search Console(新バージョン)
⇒Google Search Console(旧バージョン)
Google Search Console (新バージョンご利用の場合)
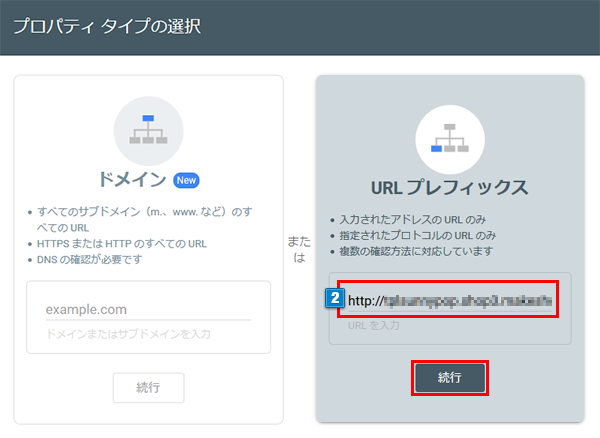
- 2プロパティタイプの選択画面でURLを入力します。
右側の「URLプレフィックス」プロパティにURLを入力して「続行」ボタンをクリックします。
※【ショップ作成】>【ショップ情報の設定】>【ドメインの設定】 の適用中のドメインに表示されているショップのURLを入力してください。 ( www 有無の設定の通りにご指定ください)
【常時SSL】を適用中のショップ様は「https://~」とご入力ください。
※ドメインを変更した場合、旧ドメインで[ 所有権の確認 ]ができている場合は、Search Consoleのダッシュボードにて、「+プロパティを追加」から新ドメインを登録しなおしてください。
※左側の「ドメイン」プロパティにURLを入力して設定することもできます。
その場合は、「http://」「https://」や最後の「/(スラッシュ)」はつけずにドメイン名を入力します。
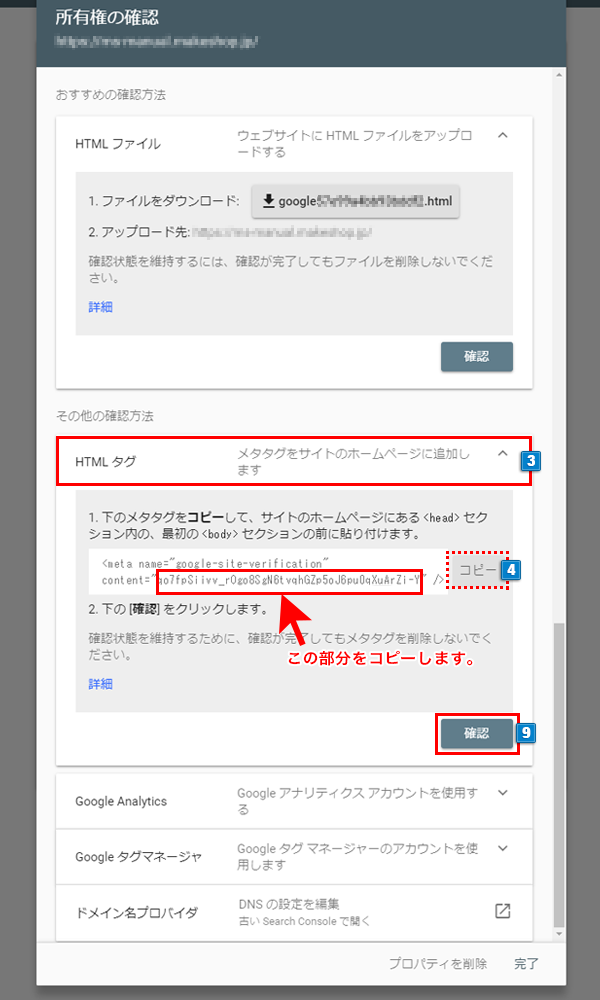
- 3[ 所有権の確認 ]画面が表示されますので、「 HTMLタグ 」をクリックすると下にMETAタグが表示されます。
- 4表示されたMETAタグ「<meta name="google-site-verification" content="*******************"/> 」を
『コピー』ボタンよりコピーをしてメモ帳などに貼り付け「******」の部分をコピーします。
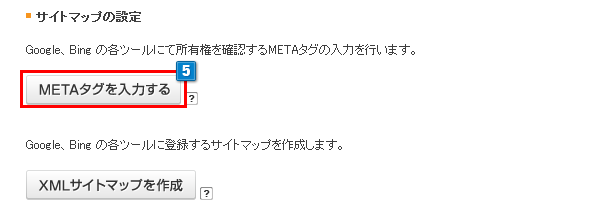
- 5makeshop管理画面で「METAタグを入力する」をクリックします。
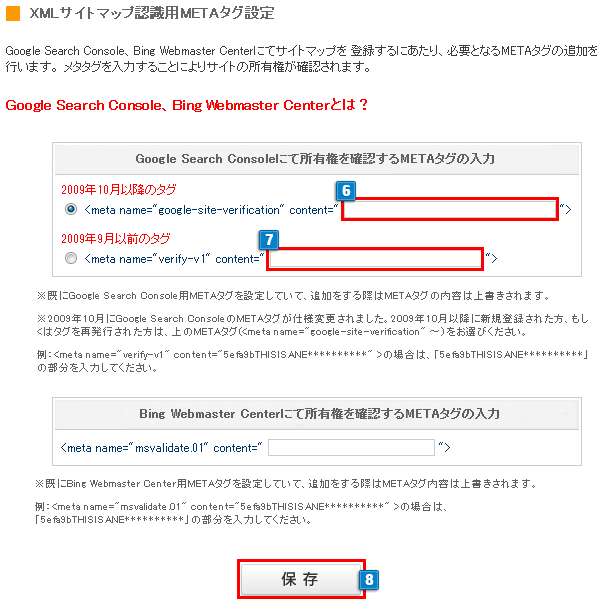
- 62009年10月以降に、Google Search Consoleでサイト所有権を確認するMETAタグを発行した場合はこちらにGoogle Search ConsoleでコピーしたMETAタグを貼り付けます。
- 72009年9月以前に旧Google ウェブマスターツールでサイト所有権を確認するMETAタグを発行した場合はこちらに旧Google ウェブマスターツールでコピーしたMETAタグを貼り付けます。
- 8入力後、必ず「保存」ボタンをクリックして反映してください。
- 9makeshop管理画面でMETAタグの入力が完了しましたら、先ほどのGoogle Search Console のページに戻り「確認」ボタンをクリックします。
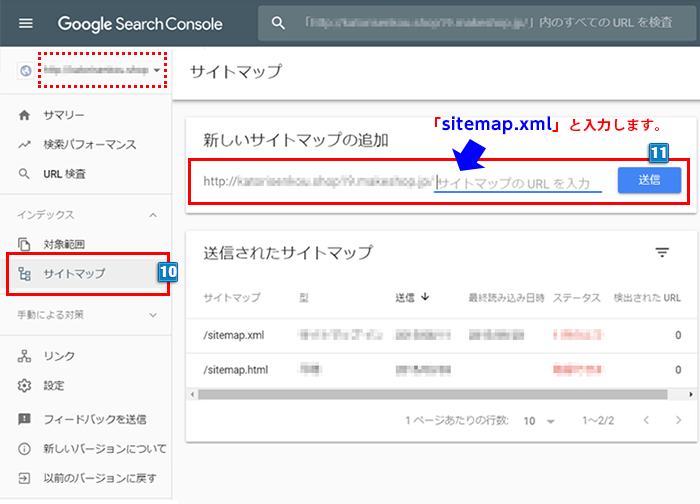
- 10METAタグの確認後、左上で対象のURLを選択し[サイトマップ]をクリックします。
- 11「新しいサイトマップの追加」に対象のURLの表示の後に、「sitemap.xml」と入力し「送信」をクリックします。これで完了です。
Google Search Console (旧バージョンご利用の場合)
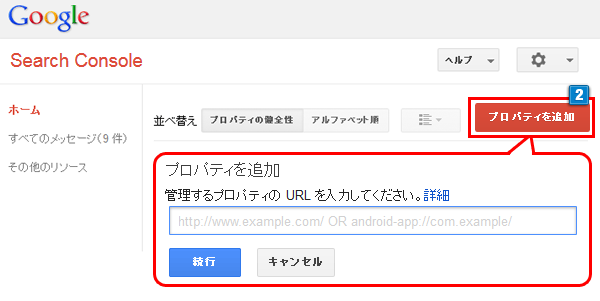
- 2[ ホーム ]画面にて、「プロパティを追加」のボタンをクリックします。
URLを入力して「続行」ボタンをクリックします。
※【ショップ作成】>【ショップ情報の設定】>【ドメインの設定】 の適用中のドメインに表示されているショップのURLを入力してください。( www 有無の設定の通りにご指定ください)
※URL末尾に「/」(スラッシュ)を必ず入力してください。
※【常時SSL】を適用中のショップ様は「https://~」とご入力ください。
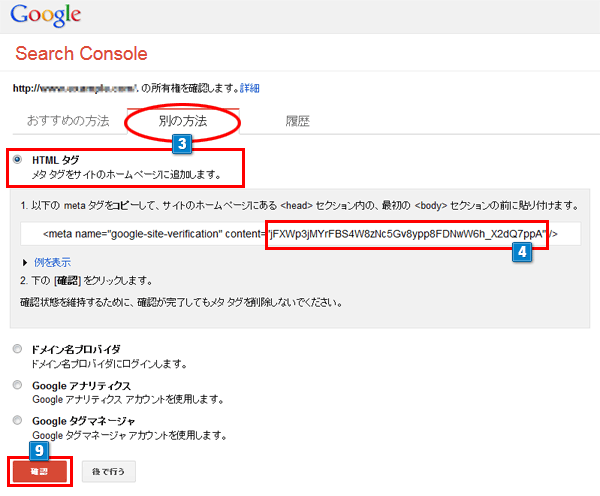
- 3[ 所有権の確認 ]画面が表示されますので、「 おすすめの方法 」「 別の方法 」より、『 別の方法 』タブをクリックし、「 HTMLタグ 」を選択すると下にMETAタグが表示されます。
- 4表示されたMETAタグ「<meta name="google-site-verification" content="*******************"/> 」の、「******」の部分をコピーします。
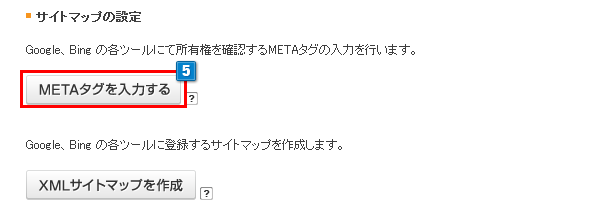
- 5makeshop管理画面で「METAタグを入力する」をクリックします。
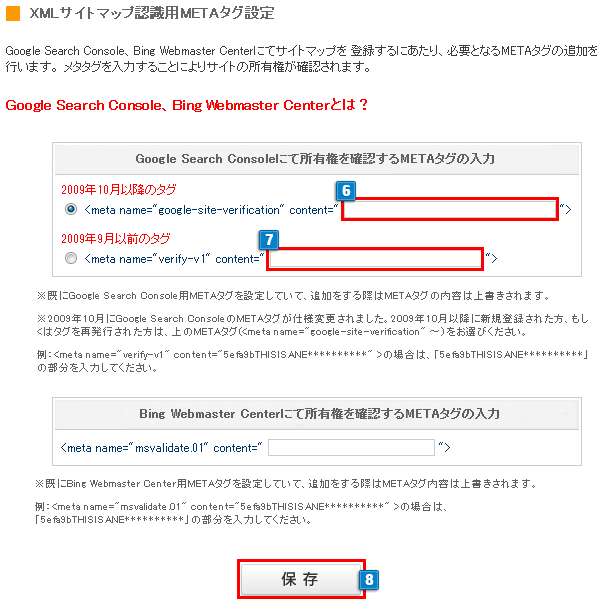
- 62009年10月以降に、Google Search Consoleでサイト所有権を確認するMETAタグを発行した場合はこちらにGoogle Search ConsoleでコピーしたMETAタグを貼り付けます。
- 72009年9月以前に旧Google ウェブマスターツールでサイト所有権を確認するMETAタグを発行した場合はこちらに旧Google ウェブマスターツールでコピーしたMETAタグを貼り付けます。
- 8入力後、必ず「保存」ボタンをクリックして反映してください。
- 9makeshop管理画面でMETAタグの入力が完了しましたら、先ほどのGoogle Search Console のページに戻り「確認」ボタンをクリックします。
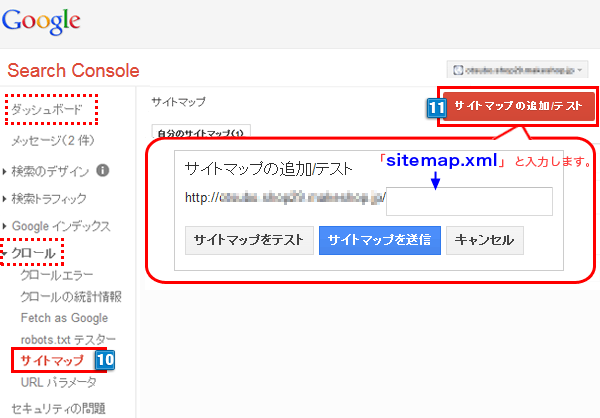
- 10METAタグの確認後、[ ダッシュボード > クロール > サイトマップ ]をクリックします。
- 11[サイトマップ]画面が表示されますので「サイトマップの追加テスト」をクリックして、設定したいURLの表示の後に、「sitemap.xml」と入力し「サイトマップを送信」をクリックします。これで完了です。
Bing Web マスター ツール用のMETAタグ・サイトマップの登録方法
・「XMLサイトマップの作成」の翌日以降、『ステータス』に「最終作成日時」が表示されてから、「開店」状態でおこなってください。
・独自ドメインを利用する場合、ドメイン設定後に「▼自動更新の対象」のいずれかを実施してからおこなってください。
【クリエイターモード】ご利用の場合、8-10番の「メタタグ設定」は
【クリエイターモード】のheadタグ内に「<meta name=**」部分から直接記述してください。
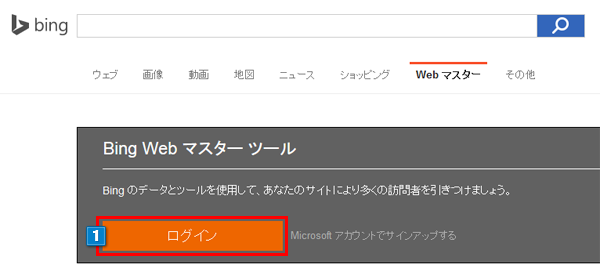
- 1http://www.bing.com/webmasterにアクセスし、Bing Web マスター ツールへ「ログイン」します。
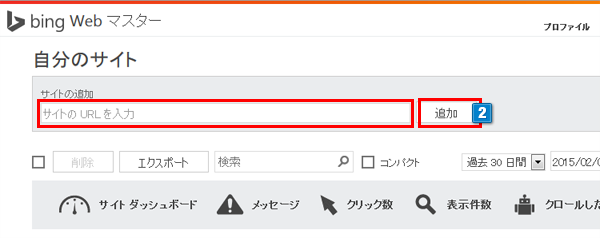
- 2[サイトの追加]欄へショップのURLを入力後、「追加」をクリックします。
※ショップのURLを「http://」入力します。最後の「/(スラッシュ)」は入力しません。
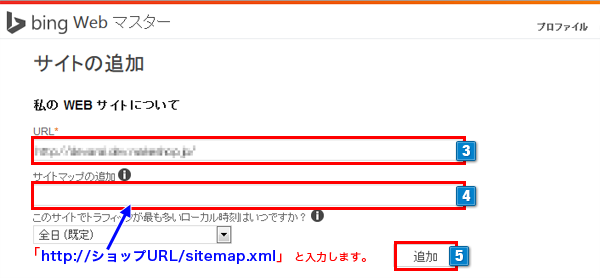
- 3[サイトの追加] に入力済みのURLが確認できます。
- 4[サイトマップ追加] 欄にショップURLと最後にsitemap.xml「http://*************/sitemap.xml」と記載します。
※後から追加することも可能です。([ダッシュボード]>[自分のサイトの設定]>[サイトマップ]画面)
- 5入力後「追加」をクリックします。
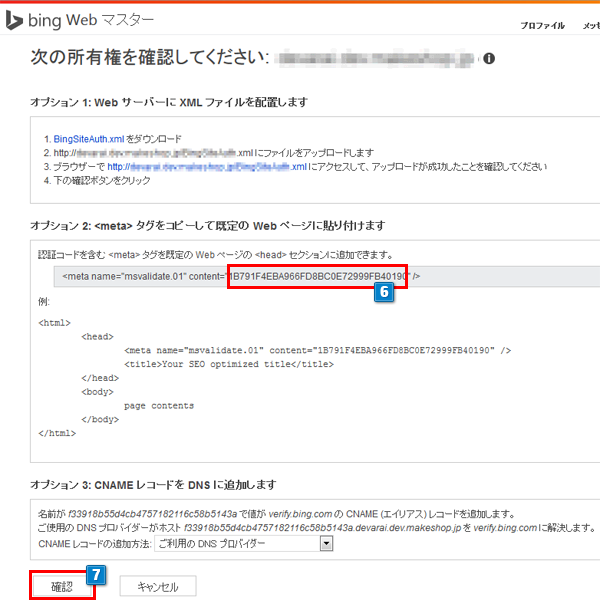
- 6<meta name="msvalidate.01" content="**********">の「**********」の部分をコピーします。
- 7「確認」をクリックします。
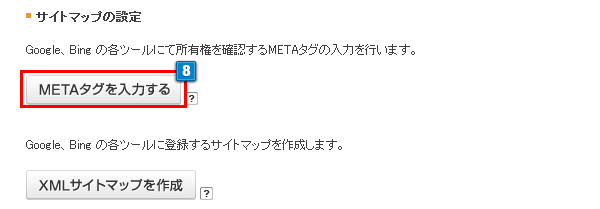
- 8makeshop管理画面に戻り「METAタグを入力する」をクリックします。
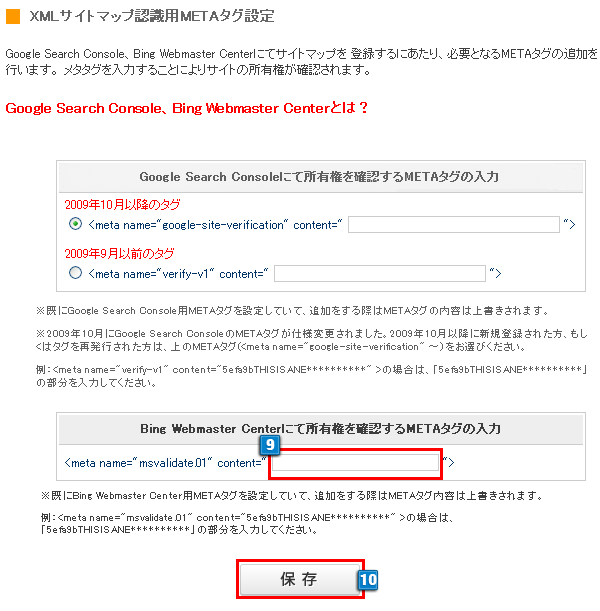
- 9[Bing Webmaster Centerにて所有権を確認するMETAタグの入力]に、Bing Web マスター ツールでコピーしたMETAタグを貼り付けます。
- 10入力後、必ず「保存」ボタンをクリックして反映してください。
集客設定代行サービス
集客方法を駆使したECのプロにおまかせください。「 集客設定代行サービス 」
ECコンサルタントが「売れる」キーワードを、月間検索件数や競合分析をもとにご提案し、管理画面に設定までおこないます。


 サイトマップの設定
サイトマップの設定