ショップに設定する独自ドメインを取得・管理できる画面です。
※取得したドメインをmakeshopに適用させるには、【ショップ作成】>【ショップ情報の設定】>【ドメインの設定】「Aドメインを設定する(makeshop管理のDNSサーバーを利用する場合)」より必ずご登録ください。
新規ドメインの取得(独自ドメインをまだお持ちでない方)
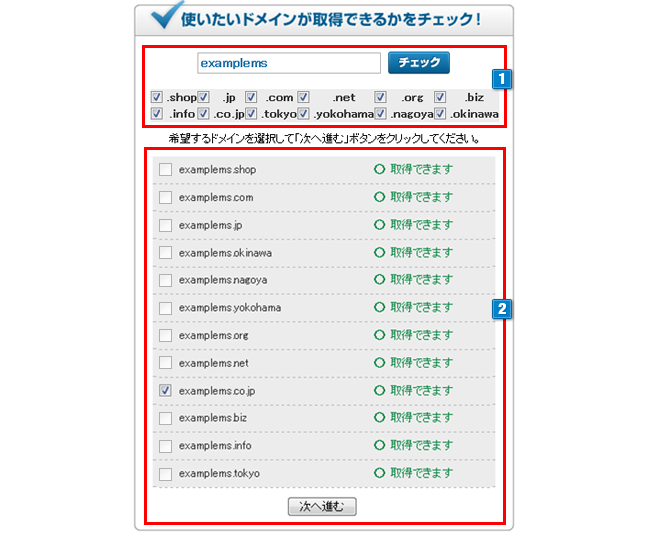
- 1取得したいドメインの名称を入力し、希望するドメイン種別にチェックを入れて検索してください。
- 2取得可能なドメイン名と種別の組み合わせが表示されます。
取得したいドメイン名と種別の組み合わせにチェックを入れて、「次へ進む」をクリックしてください。
取得希望のドメインを入力した際に「お問い合わせください」と表示される場合、対象ドメインが「プレミアムドメイン」の可能性があります。
「プレミアムドメイン」とは、文字列の希少価値が高く通常よりも高価格で提供されるため、makeshop経由で取得できないドメインです。
ご希望の場合は、お名前.comなど、対象ドメインのお取り扱いがあるドメイン管理会社でご取得ください。
※ご参考(外部サイト:お名前.com プレミアムドメイン)
ドメインの取得方法
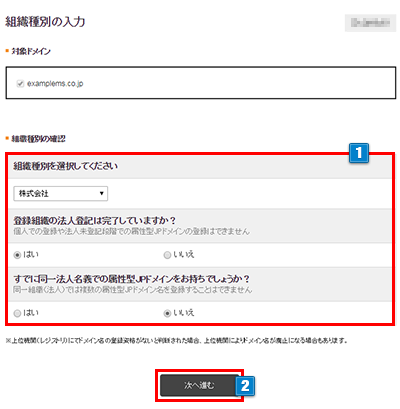
- 1希望するドメイン種別で「co.jp」にチェックを入れた場合、組織種別の確認画面が表示されます。
画面の説明に従い、ショップ様の組織情報をプルダウンとラジオボタンで選択してください。 - 2入力内容と画面の注意文を確認し「次へ進む」をクリックしてください。
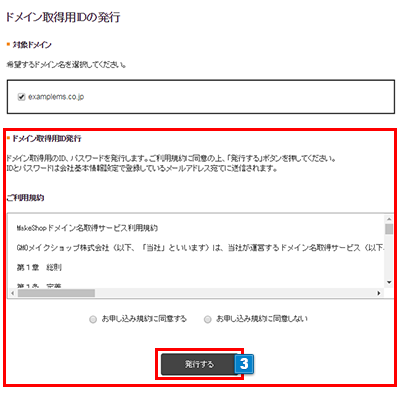
- 3はじめてmakeshop管理画面からドメインを取得する場合、「ドメイン取得用ID発行」画面が表示されます。
ご利用規約をご確認の上、「発行する」ボタンをクリックしてください。
ドメイン取得用IDとパスワードは「会社基本情報設定」で登録しているEメール宛に送信されます。
※makeshop管理画面からドメインを取得したことがある場合は、この画面は表示されません。
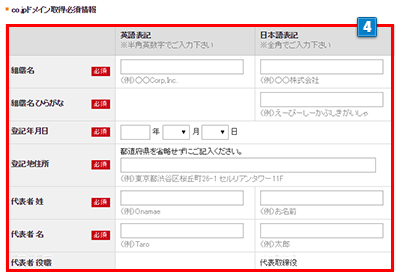
- 4取得するドメイン種別に「co.jp」が含まれる場合、「co.jpドメイン取得必須情報」入力欄が表示されます。
ショップ様の組織情報を入力してください。
各項目の ⇒入力可能文字について
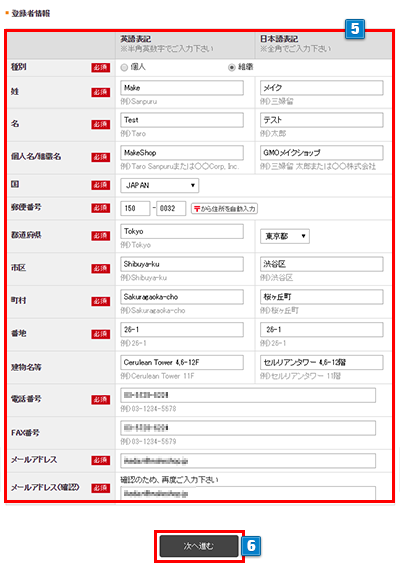
- 5ドメインを取得するお客様の「登録者情報」を入力してください。
各項目の ⇒入力可能文字について - 6ここまでの入力を確認して「次へ進む」をクリックしてください。
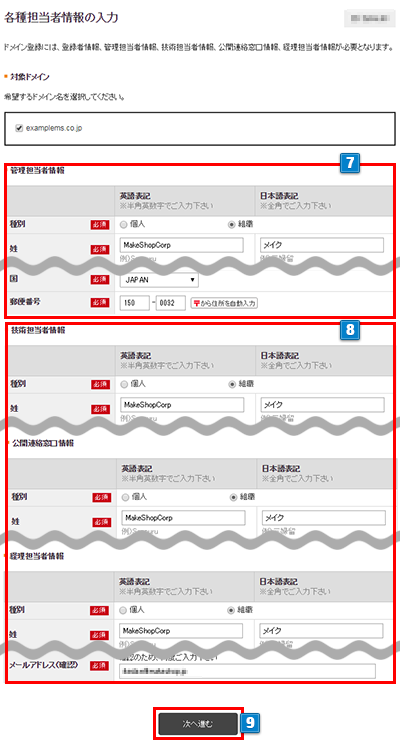
- 7「各種担当者情報入力」画面が表示され、入力内容の確認画面が表示されます。
- 8「管理担当者情報」「技術担当者情報」「公開連絡窓口情報」(co.jpまたはjpドメイン選択時のみ)「経理担当者」に、
登録者情報と同じ情報が入力されます。必要に応じて変更・編集してください。 - 9内容を確認し「次へ進む」をクリックしてください。
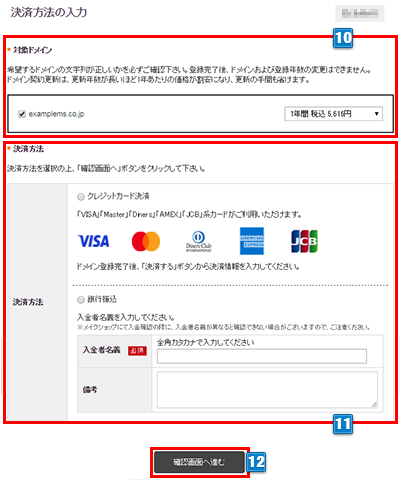
- 10「決済方法の入力」画面が表示されます。
取得ドメインをご確認の上、契約期間をプルダウンからお選びください。
※1年から10年まで選択できます。(ドメインの種類によって、契約期間が変わります) - 11決済方法をクレジットカード、銀行振込より選択します。
- 12決済方法を選択し「確認画面へ」をクリックしてください。
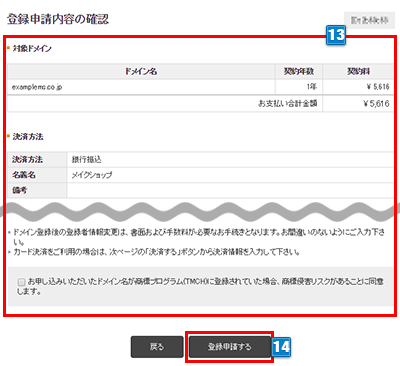
- 13「登録申請内容の確認」画面が表示されます。
取得ドメインと契約期間、ご利用料金、決済方法をご確認ください。
修正が必要な場合は「戻る」ボタンから修正ください。 - 14よろしければ「登録申請する」をクリックしてください。
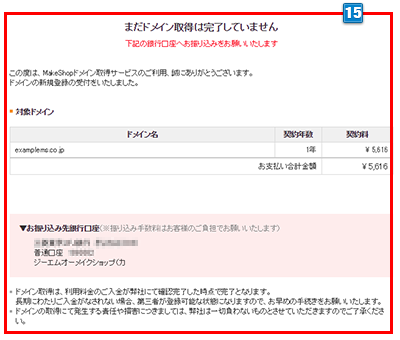
- 15以上でドメイン登録申請が完了となります。
取得ドメインと契約期間、ご利用料金、決済方法をご確認の上、画面の案内通りお支払お願いします。
※この時点では、ドメイン取得が完了されておりません。
ドメイン取得は、利用料金のご入金がGMOメイクショップ社にて確認完了した時点で完了となります。
長期にわたりご入金がなされない場合、第三者が登録可能な状態になりますので、お早目の決済をお願いいたします。
ドメイン取得後は【ショップ作成】> 【ショップ情報の設定】>【ドメインの設定】より、ドメインの設定依頼をおこなってください。
独自ドメインを新規に取得した場合、取得から一定期間経過後に、上位レジストラである「お名前.com」より下記件名のメールが送信されます。
かならずメール本文内にある URLをクリックして、認証の手続きを完了してください。
※認証がおこなわれない場合、対象ドメインの利用が制限されます。
※「.jp」、「.co.jp」ドメインを取得した場合、また、すでに同一のメールアドレスで別ドメインの認証をおこなわれている場合は、上記メールは送信されないため、認証手続きは不要です。
| 件名 | 【重要】[お名前.com] ドメイン 情報認証のお願い |
| 送信元 | verification-noreply@onamae.com |
| 宛先 | 【ドメイン管理画面】内の「連絡先Eメールアドレス」 |
入力可能文字について
ドメイン登録申請情報の各入力欄で入力可能な文字は以下の通りです。
| 入力欄 | 英語 | 日本語 | |
|---|---|---|---|
| 1 | 姓 | 半角英数字・半角特殊文字( ※1 ) | 半角英数字・半角特殊文字( ※1 ) 全角英数、全角平仮名、全角カタカナ、漢字、全角特殊文字( ※2 ) |
| 2 | 名 | 半角英数字・半角特殊文字( ※1 ) | 半角英数字・半角特殊文字( ※1 ) 全角英数、全角平仮名、全角カタカナ、漢字、全角特殊文字( ※2 ) |
| 3 | 個人名/組織名 | 半角英数字・半角特殊文字( ※1 ) | 半角英数字・半角特殊文字( ※1 ) 全角英数、全角平仮名、全角カタカナ、漢字、全角特殊文字( ※2 ) |
| 4 | 国 | プルダウンから選択してください。 | |
| 5 | 郵便番号 | 半角数字 | |
| 6 | 都道府県 | 半角英数字 _(アンダースコア) ・ -(ハイフン) |
プルダウンから選択してください。 |
| 7 | 市区町村 | 半角英数字・半角特殊文字( ※1 ) | 半角英数字・半角特殊文字( ※1 ) 全角英数、全角平仮名、全角カタカナ、漢字、全角特殊文字( ※2 ) |
| 8 | 番地 | 半角英数字・半角特殊文字( ※1 ) | 半角英数字・半角特殊文字( ※1 ) 全角英数、全角平仮名、全角カタカナ、漢字、全角特殊文字( ※2 ) |
| 9 | 建物名等 | 半角英数字・半角特殊文字( ※1 ) | 半角英数字・半角特殊文字( ※1 ) 全角英数、全角平仮名、全角カタカナ、漢字、全角特殊文字( ※2 ) |
| 10 | 電話番号 | 半角数字 ・ -(ハイフン) | |
| 11 | FAX番号 | 半角数字 ・ -(ハイフン) | |
| 12 | 連絡先 Eメールアドレス |
半角英数字 ・ – + . _ @ / | |
| ※以下の項目はドメイン種別に「co.jp」を選択した場合のみ入力を要求されます。 | |||
| 13 | 組織名 | 半角英数字・半角特殊文字( ※1 ) | 半角英数字・半角特殊文字( ※1 ) 全角英数、全角平仮名、全角カタカナ、漢字、全角特殊文字( ※2 ) |
| 14 | 組織名ひらがな | - |
全角平仮名、全角特殊文字( ※2 ) 半角スペース |
| 15 | 登記年月日 | 半角数字 | |
| 16 | 登記地住所 | 半角英数字・半角特殊文字( ※1 )、全角英数、全角平仮名、全角カタカナ、漢字、全角特殊文字( ※2 ) | |
| 17 | 代表者 姓 | 半角英数字・半角特殊文字( ※1 ) | 半角英数字・半角特殊文字( ※1 ) 全角英数、全角平仮名、全角カタカナ、漢字、全角特殊文字( ※2 ) |
| 18 | 代表者 名 | 半角英数字・半角特殊文字( ※1 ) | 半角英数字・半角特殊文字( ※1 ) 全角英数、全角平仮名、全角カタカナ、漢字、全角特殊文字( ※2 ) |
※1 半角特殊文字
, .!_/` ‘( )[ ] + – = $ # & @ ~
※2 全角特殊文字
、。, . ・: ; ! ゛ ゜ ´ ` ¨ ^  ̄_ ヽヾゝゞ〃仝々〆〇ー―/ \‘ ’ “ ” ( )「」+ -× ÷ =° ′ ″ ℃ ¥# & @ ※ 〒
常時SSLにお切替えいただきますと、決済画面やログイン画面を独自ドメインで表示することができます。
(プレミアムショッププラン以上をご利用のショップ様)
詳細は決済・ログイン画面等の独自ドメイン設定をご確認ください。


 ドメインの取得
ドメインの取得