NP後払い決済の利用に関する設定をします。
注文管理は【注文管理】>【決済別注文管理】>【NP後払い】をご参照ください。
導入についての詳細は、後払い決済「NP後払い」をご確認ください。
NP後払い決済をご利用には、別途ネットプロテクションズへのお申し込みが必要です。
NP後払いの設定
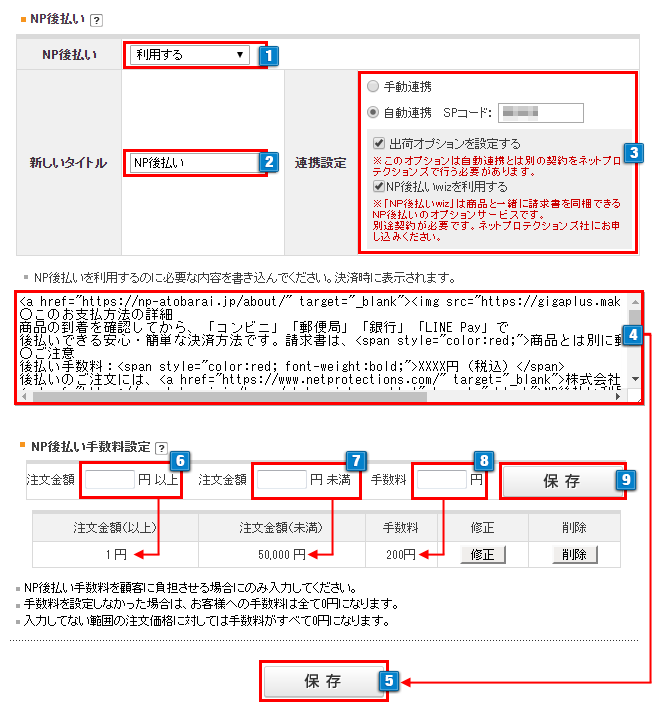
- 1NP後払い決済を利用する場合は「利用します」を選択してください。
- 2注文決済画面に表示されるNP後払いのタイトルを設定できます。(全角15文字入力可能)
何も入力しない場合ショップには「NP後払い」と表示されます。 - 3NP後払いのNPコネクトプロを利用する場合は「自動連携」を選択し、
ネットプロテクションズで発行された「SPコード」を設定してください。※自動連携を利用する場合は必ず設定「SPコード」を設定が必要です。
※自動連携は複数配送に対応していないため、選択しても利用はできません。
NP後払いのCSV運用を利用する場合は「手動連携」を選択してください。「出荷オプション」はネットプロテクションズ指定以外の運送会社をご利用いただく際のオプションになります。
通常は配送伝票番号をいただき着荷確認をおこないますが、その工程を省略するものになります。※このオプションは別途ネットプロテクションズとの契約が必要になります。
契約をせずに利用すると、立替払いの対象とならないこともございますのでご注意ください。「NP後払いwiz」は請求書を発送商品に同梱して配送する際にご利用いただく際のオプションになります。
請求書をwizプリントアプリで印字せずに出荷報告をおこなうと出荷報告に失敗します。NP後払いの設定と注文内容が以下の条件を満たす場合にNP後払いwizが利用可能です。
・NP後払い自動連携を利用している
・NP後払いwizを利用している
・注文者と配送先が同一※このオプションは別途ネットプロテクションズとの契約が必要になります。
- 4注文決済画面に表示される備考や注意事項を記載できます。(半角12,000文字入力可能)
表示例と入力規定文言は、次の決済画面表示例をご参照ください。 - 5上記の1~4の設定が終わりましたら確定するために「保存」ボタンをクリックして反映してください。
-
6・7
【注文金額】
手数料をお客様負担にする場合、NP後払いの決済手数料を設定することができます。
消費税の設定にかかわらず、金額範囲には「税込金額」を半角数字で入力してください。
※手数料が発生しない場合は未記入でお願いいたします。
入力例)注文金額「1」円以上 「1,000,000」円未満 手数料「●●」円 -
8
【手数料】
入力済みの金額範囲に対して手数料を入力してください。
内税の場合:「税込」で入力
外税の場合:「税抜」で入力
例)300円を設定した場合、注文時に消費税分(30円)が加算されます。
※手数料は
・内税の場合:「商品代金(税込)」+「送料(税込)」の合算金額で判定しております。
・外税の場合:「商品代金(税抜)」+「送料(税抜)」+ 「消費税」の合算金額で判定しております。
※手数料を設定していない範囲は、0円となります。金額範囲は、各種割引(※1)、利用ショップポイント減算前の税込の金額が対象となります。
※1:「各種割引」とは、決済画面以降で計算されている、会員グループ特典 ・クーポン割引 ・まとめ買い割引です。
以下の割引は対象外となります。
・『BtoBオプション(有料オプション)』による商品単価に対しての会員グループの割引
・【商品の登録/修正】の「商品割引」 - 9手数料を入力後「保存」ボタンをクリックして反映してください。
決済画面表示例
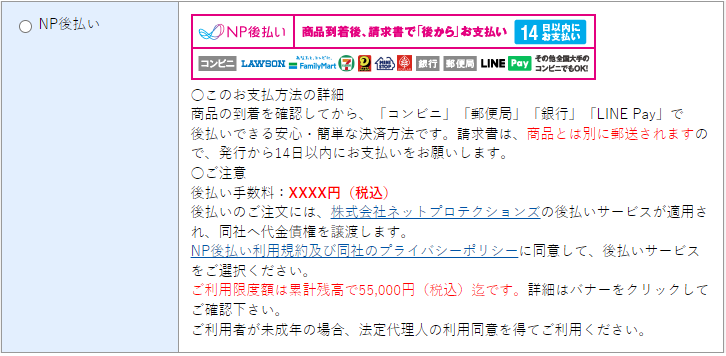
「NP後払いを利用するのに必要な内容を書き込んでください。決済時に表示されます。」下部の入力枠に
ご契約内容に沿った文言を設定してください。
・NP後払い(別送請求書) 説明文言(規定文言)ソースコード版
・NP後払いwiz 説明文言(規定文言)ソースコード版
- 「XXXX」には「後払い手数料」を記載してください。
購入者様へ請求されない場合は「XXXX」の箇所に、「無料」と記載してください。後払い手数料を購入者様へ請求される場合のみ、「NP後払い手数料設定」にご負担いただく手数料額と範囲を入力してください。
6~8にて設定した金額と不一致にならないようご注意ください。 - NP後払いのバナー画像を説明文に挿入する場合は、以下より「サイズ405×66」のバナーをダウンロードし、
【100MBサーバー(ギガプラス10)】 へアップロードしてご利用ください。
画像URLを下部「記述例」の「画像URL」部分に挿入し、説明文の冒頭などへ記述してご利用いただけます。
・NP後払い(請求書別送)バナー画像素材一覧
・NP後払いwizバナー画像素材一覧記述例)
<a href=”https://np-atobarai.jp/about/” target=”_blank”><img src=”画像URL” alt=”NP後払い” width=”405″ height=”66″ border=”0″></a>
利用案内設定例
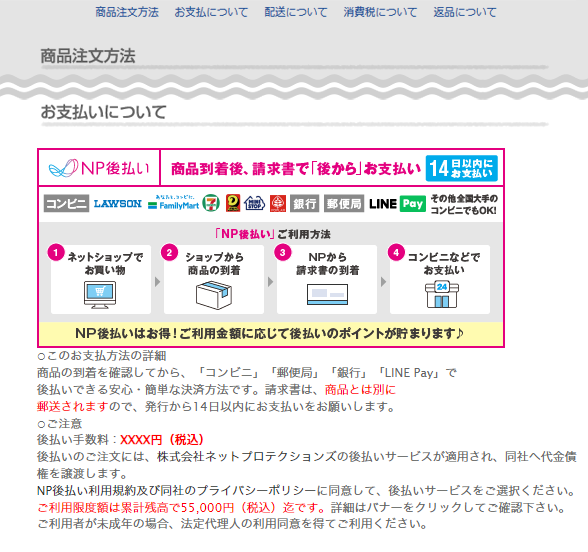
【ショップ作成】>【ショップ情報の設定】>【利用案内設定】
「利用案内の設定項目」お支払いについて(半角65000文字)内へ
ご契約内容に沿った文言を設定してください。
・NP後払い(別送請求書) 説明文言(規定文言)ソースコード版
・NP後払いwiz 説明文言(規定文言)ソースコード版
- 「XXXX」には「後払い手数料」を記載してください。
購入者様へ請求されない場合は「XXXX」の箇所に、「無料」と記載してください。
後払い手数料を購入者様へ請求される場合のみ、「NP後払い手数料設定」にご負担いただく手数料額と範囲を入力してください。
6~8にて設定した金額と不一致にならないようご注意ください。 - NP後払いのバナー画像を説明文に挿入する場合は、以下より「サイズ468×200」のバナーをダウンロードし、
【100MBサーバー(ギガプラス10)】 へアップロードしてご利用ください。
画像URLを下部「記述例」の「画像URL」部分に挿入し、説明文の冒頭などへ記述してご利用いただけます。
・NP後払い(請求書別送)バナー画像素材一覧
・NP後払いwizバナー画像素材一覧記述例)
<a href=”https://np-atobarai.jp/about/” target=”_blank”><img src=”画像URL” alt=”NP後払い” width=”468″ height=”200″ border=”0″></a>
SPコードについて
SPコードは、ネットプロテクションズで発行された、NP後払いの自動連携に必要なコードです。
- makeshop経由で発行されたSPコードしか利用することはできません。
- 1つのSPコードを他のショップで使い回すことはできません。
複数の店舗運営中の場合
makeshopで複数店舗を運営している場合や他社カートシステム等との併用につきましては、以下のようなシステム構成を検討してください。
※すべての動作保証をするものではございません。
● 多店舗管理ツールを利用してないケース
この場合は、ショップ毎にNP後払いの連携をするようにしてください。
ショップA(SPコード1) → ネットプロテクションズ
ショップB(SPコード2) → ネットプロテクションズ
ショップC(SPコード3) → ネットプロテクションズ
※申し込みの際は複数店舗にて利用したい旨を記載してください。
※必ずショップ毎に異なるSPコードを設定してください。
● 多店舗管理ツールを利用しているケース
この場合は、多店舗管理ツール側でNP後払いの連携をするようにしてください。
ショップA ┓
ショップB ╋ → 多店舗管理ツール(SPコード1) → ネットプロテクションズ
ショップC ┛
※申し込みの際のご報告は不要ですが、makeshopの自動連携機能は無効(手動を選択)にしてください。
※ショップ側にSPコードの設定は不要です。


 NP後払いの設定
NP後払いの設定