後払い.com決済の利用に関する設定をします。
注文管理は【注文管理】>【決済別注文管理】>【後払い.com】をご参照ください。
後払い.comの自動連携をご利用の場合、購入者様へ送付される請求書の商品明細は「商品一式」として合算されて表示されます。
後払い.comの設定
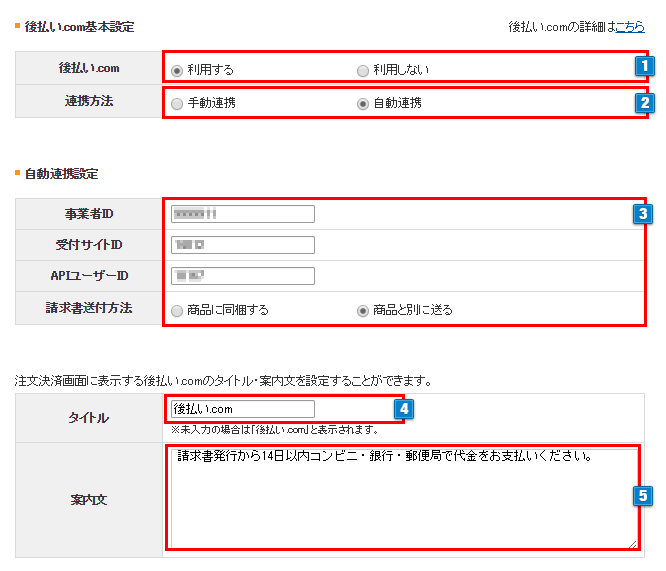
- 1後払い.com決済を利用する場合は「利用します」を選択してください。
- 2後払い.com決済の連携方法を選択します。
「手動連携」…受注後、後払い.comの管理画面に注文情報を登録し審査をおこないます。また、出荷情報の登録も後払い.com管理画面からおこないます。
「自動連携」…受注時には審査は完了しています。出荷情報登録はmakeshop管理画面からおこなうことができます。
- 「自動連携」をご利用いただく場合は、株式会社キャッチボール社へお申し込みいただく必要があります。
- 複数配送先注文、定期注文は「手動連携」のみ対応しています。
- 後払い.com管理画面から注文情報登録、出荷情報登録をおこなってください。
- 後払い.comは、予約販売機能には対応しておりません。
- 3連携方法で「自動連携」を選択すると表示されます。
「自動連携」申し込み完了後に株式会社キャッチボール社から発行される各IDを入力してください。
※請求書を同梱したい場合、株式会社キャッチボール社にオプションをお申し込みいただく必要があります。 - 4注文決済画面に表示される後払い.comのタイトルを設定できます。(全角15文字入力可能)
何も入力しない場合ショップには「後払い.com」と表示されます。 - 5注文決済画面に表示される備考や注意事項を記載できます。(半角12,000文字入力可能)
後払い.com決済手数料を購入者に負担していただく場合は手数料を設定
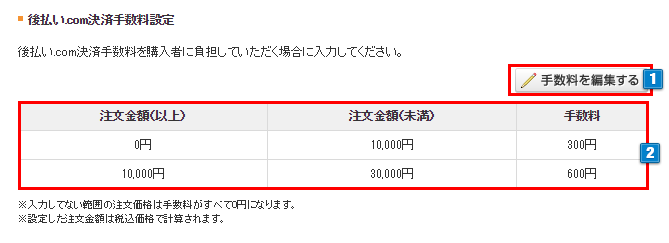
- 1「手数料を編集する」をクリックすると後払い.com決済手数料を設定する下図の画面に移ります。
※手数料が発生しない場合は未記入でお願いいたします。
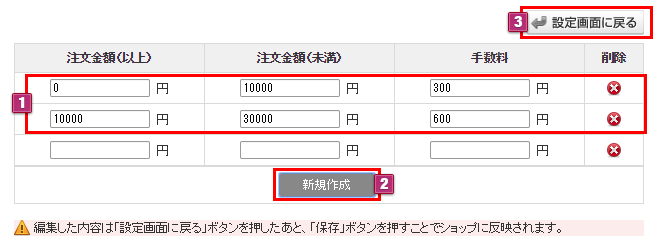
- 1「注文金額(以上)」「注文金額(未満) 」「手数料」を半角数字で入力してください。
「削除」ボタンより設定項目を削除することができます。
※後払い.comの手数料は「商品代金(税込)」+「送料」の合算金額で判定しております。 - 2「新規作成」ボタンをクリックすると入力項目が追加されます。
項目を追加し、未入力のまま「設定画面に戻る」をクリックするとエラーとなりますので、不要な項目は削除してください。 - 3「設定画面に戻る」をクリックすると設定画面に戻ります。
- 2設定済みの手数料を確認することができます。
設定を保存

上記の設定を変更する際は、必ず「保存」ボタンをクリックして反映してください。
表示例



 後払い.comの設定
後払い.comの設定