締め支払い・後払い決済Paid(ペイド)の設定、決済画面内に表示するご案内文を設定します。
注文管理は【注文管理】>【決済別注文管理】>【paid決済】
をご参照ください。
Paid決済をご利用になるには株式会社ラクーンフィナンシャルへのお申し込みが必要です。
資料請求よりお申し込みください。
決済画面で利用できるようにする
株式会社ラクーンフィナンシャル社の審査が完了すると、Paid(ペイド)決済がご利用いただけるようになります。
※実際に決済を利用できるのは、Paid会員となっているショップ会員に限ります。
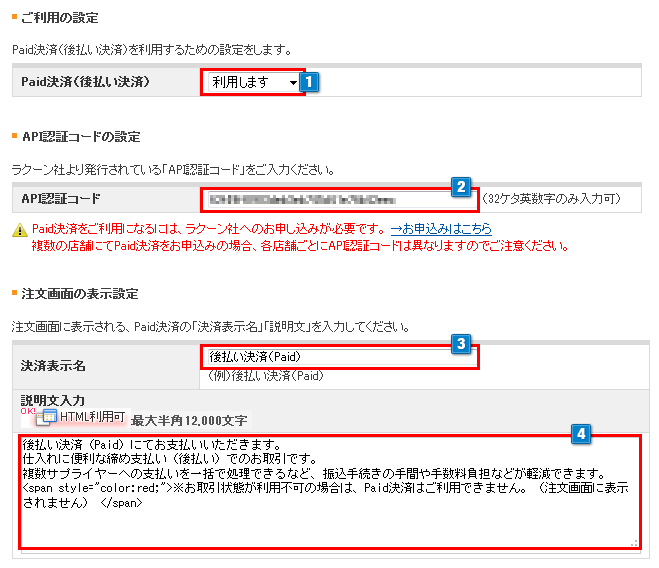
- 1締め支払い・後払い決済Paid(ペイド)を利用する場合は「利用します」を選択してください。
PC/スマホ画面にて、Paid決済が利用できるようになります。
※実際に決済を利用できるのは、Paid会員となっているショップ会員に限ります。 Paid会員に関して
- 2ラクーンフィナンシャル社から発行されている「API認証コード」をご入力ください。
- 3注文決済画面にて表示されるタイトルを設定できます。(全角15文字入力可能)
何も入力しない場合は「後払い決済(Paid)」と表示されます。 - 4注文決済画面に表示される備考や注意事項を記載できます。(半角12,000文字入力可能)
設定を保存

上記の設定を変更する際は、必ず「保存」ボタンをクリックして反映してください。
PC/スマホ表示例
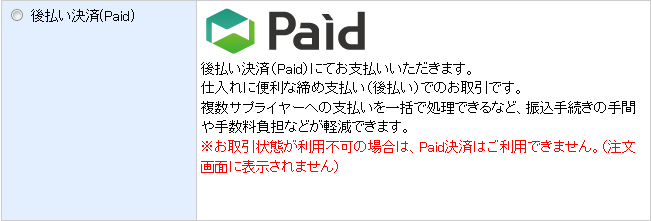
バイヤー(Paid会員)に関して
Paid加盟審査を経て、Paid決済の設定が完了しましたら以下の作業をおこなってください。
バイヤーへPaid決済を紹介ください
- バイヤー(ショップ会員)へPaidをご紹介ください。
- バイヤー(ショップ会員)がPaid決済を利用するには、makeshopのショップページからPaid会員になる必要があります。
【ショップデザイン】にて必要な変数タグを設定してください。
バイヤーがPaid会員になるには
- バイヤー(ショップ会員)がPaid会員になるには、 「新規バイヤー登録画面」よりPaidへのお申し込みが必要です。
Step1.Paidへお申し込み
「新規バイヤー登録画面(※1)」よりPaidへお申し込みいただきます。
Step2.審査
お申し込み後、ラクーンフィナンシャル所定の審査がおこなわれます。審査には通常1~3営業日掛かります。
Step3.ご利用開始
サービスご利用開始の通知がラクーンフィナンシャル社よりメールにて送付されます。
Step4.注文画面
注文画面にて、Paid決済がご利用できるようになります。(※2)
※1「新規バイヤー登録画面」へのリンクは、「新規バイヤー登録画面」のショップデザインをする必要があります。
ラクーンフィナンシャルの「会員登録フォーム」からのお申し込みですと、Paid決済をご利用できませんので、
必ず「新規バイヤー登録画面」からPaid会員のお申し込みをするようにお伝えください。
※2 有効なPaid会員でログインしている場合のみ、Paid決済が表示されます。
「Paid会員審査中」「取引利用不可」の状態では、Paid決済は表示されません。
「新規バイヤー登録画面」のショップデザイン
■【ショップデザイン(ベーシックモード・PC)】ご利用の場合
【ショップデザイン(PC)】> 【上段メニュー管理】または、
【ショップデザイン(PC)】> 【左側メニュー管理】へ以下の変数タグを入力してください。
▼入力例:左側メニュー管理
|
1 |
[IF_PAID] <a href=[PAID_MEMBER_URL] target="_blank" >新規バイヤー登録申請</a> [ENDIF_PAID] |
■【ショップデザイン(クリエイターモード)】ご利用の場合
【ショップデザイン > クリエイターモード】内、任意の箇所へ以下の変数タグを入力してください。
▼入力例
|
1 2 3 |
<{if $paid.is_enabled}> <a href="<{$paid.entry_url}>" target="_blank" >新規バイヤー登録申請</a> <{/if}> |
「新規バイヤー登録バナー」は以下画像をダウンロードしてご活用くださいませ。
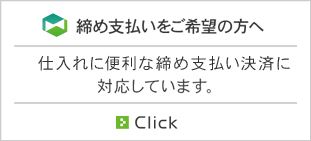
(311px×141px)

(311px×141px)
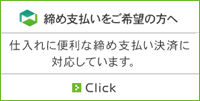
(200px×101px)


 Paid決済の設定
Paid決済の設定