検索した商品にアイコンを一括で登録/修正/削除することができます。
どの商品にどのアイコンを設定したか一覧で確認できます。
カテゴリーから検索する
![]()
- 1「カテゴリーから検索」をタブ選択します。
- 2「カテゴリー選択」をクリックすると選択ウィンドウが開きカテゴリーが選択できます。下図を参照ください。
選択したカテゴリーにのみ適用され、そのカテゴリーの下階層には適用されません。
選択済みのカテゴリーを消去したい場合は「クリア」をクリックしてください。
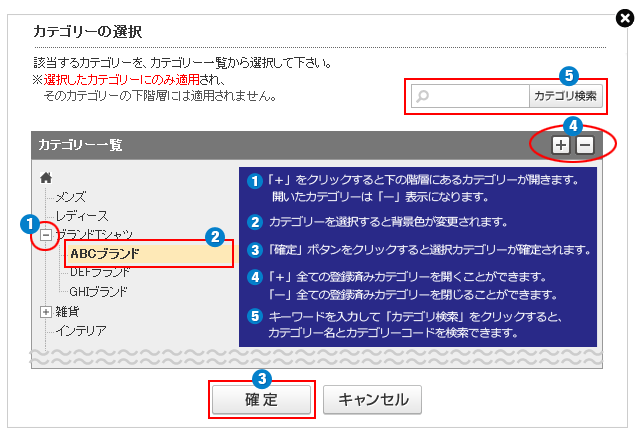
- 3「検索」ボタンをクリックすると、選択したカテゴリーの商品が一覧表示されます。
- 4アイコンを登録、もしくは削除したい商品をチェックしてください。
- 5「選択した商品のアイコンを変更する」をクリックすると「アイコン選択」がポップアップします。
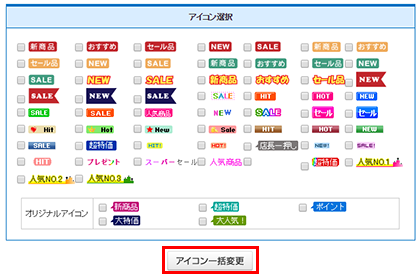
アイコンを選択し、「アイコン一括変更」をクリックし登録します。
※1商品に登録できるアイコンの数は3個までです。 - 6登録中のアイコンが表示されます。
「このアイコンを削除」をクリックすると該当のアイコンのみ個別に削除することができます。 - 7選択したアイコンを一括削除できます。
商品名から検索する
![]()
- 1「商品名から検索」をタブ選択します。
- 2検索対象を「商品名」「独自商品コード」「システム商品コード」からプルダウンで選択し、
キーワードを入力して検索ボタンをクリックします。 - 3検索結果が表示されます。登録したい商品にチェックしてください。
- 4「選択した商品のアイコンを変更する」をクリックすると「アイコン選択」がポップアップします。
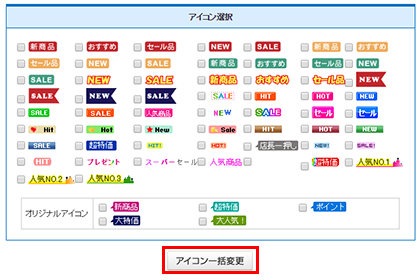
アイコンを選択し、「アイコン一括変更」をクリックし登録します。
※1商品に登録できるアイコンの数は3個までです。 - 5登録中のアイコンが表示されます。
「このアイコンを削除」をクリックすると該当のアイコンのみ個別に削除することができます。 - 6選択したアイコンを一括削除できます。
登録済みのアイコンから検索する
![]()
- 1「登録済みのアイコンから検索」をタブ選択します。
- 2アイコン一覧から検索したいアイコンを選択します。
- 3「アイコンの検索」をクリックします。
- 4修正したい商品にチェックを入れます。
- 5「選択した商品のアイコンを変更する」をクリックすると「アイコン選択」がポップアップします。
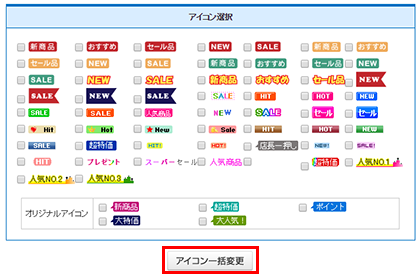
アイコンを選択し、「アイコン一括変更」をクリックし登録します。
※1商品に登録できるアイコンの数は3個までです。 - 6登録中のアイコンが表示されます。
「このアイコンを削除」をクリックすると該当のアイコンのみ個別に削除することができます。 - 7選択したアイコンを一括削除できます。
アイコン表示例
カテゴリー画面表示例
![]()
商品詳細画面表示例
![]()


 商品アイコン一括設定
商品アイコン一括設定