【メールアカウント発行・設定】で登録した「メールアカウント1」の受信・送信管理をおこなうことのできるWebメール管理画面です。
2019年5月29日にメールサーバーが移行しました。
詳細は【重要】5/29 メールサーバー移行のご案内をご確認ください。
メールアカウントのメールサーバー確認方法
発行済みメールアカウントのメールサーバーを確認します。
【メール】>【メール管理】>【メールアカウント発行・設定】の「利用メールサーバー」で表示された数字が現在ご利用できるWebメールです。
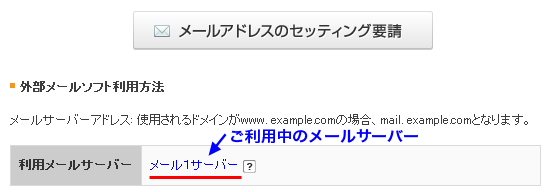
【受信メール確認】の利用方法
管理画面から【メールアカウント発行・設定】で発行したメールのメールサーバーを操作できます。
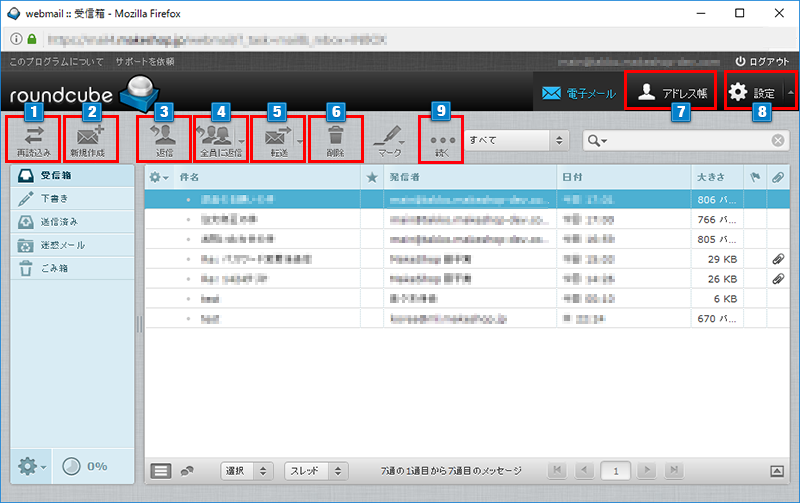
- 1新着メールの確認(再読込み)がおこなえます。
- 2メールの新規作成がおこなえます。⇒新規メールの作成
- 3選択したメールに対して返信がおこなえます。
- 4選択したメールに対して差出人と全ての宛先に返信がおこなえます。
- 5選択したメールに対して転送がおこなえます。
- 6選択したメールに対して削除がおこなえます。
- 7登録済みのアドレス帳を開くことができます。
- 8受信フォルダの階層を増やしたり、署名の設定などをおこなえます。⇒署名の設定
- 9選択したメールに対してさまざまな操作がおこなえます。
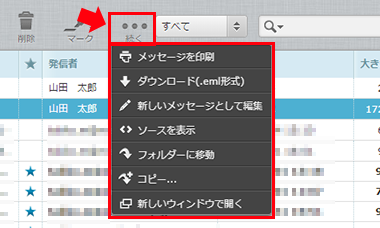
新規メールの作成
「新規作成」をクリックしてメールを作成します。
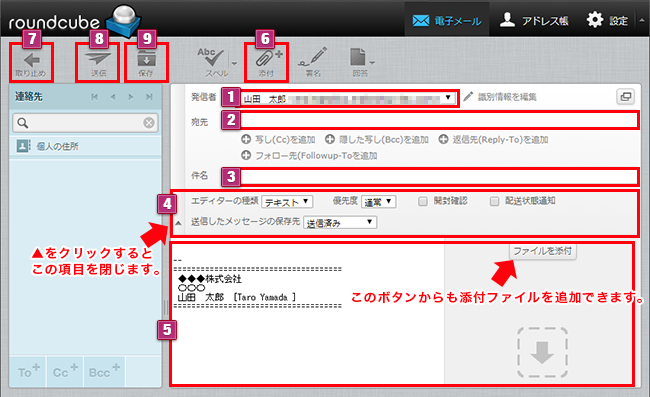
- 1メール送信者の情報です。相手先に届いた際に送信者の欄に表示される名前になります。
- 2送信したい宛先(メールアドレス)を入力してください。
- 3作成するメールの件名を入力してください。
- 4メール作成画面の左側の矢印をクリックすると、詳細な項目の設定が可能です。必要に応じてご利用ください。
- 5メールの内容を入力してください。
- 6添付したいファイルがある場合、ボタンをクリックしてファイルを選択してください。
- 7メールの作成を中止します。
- 8メールの内容を入力し「送信」ボタンをクリックするとメールが送信されます。
- 9作成中のメールを「下書き」フォルダに保存します。
署名の設定
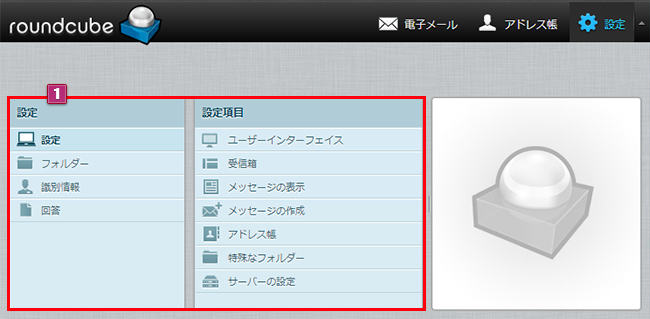
- 1「設定」をクリックすると設定項目が表示されます。
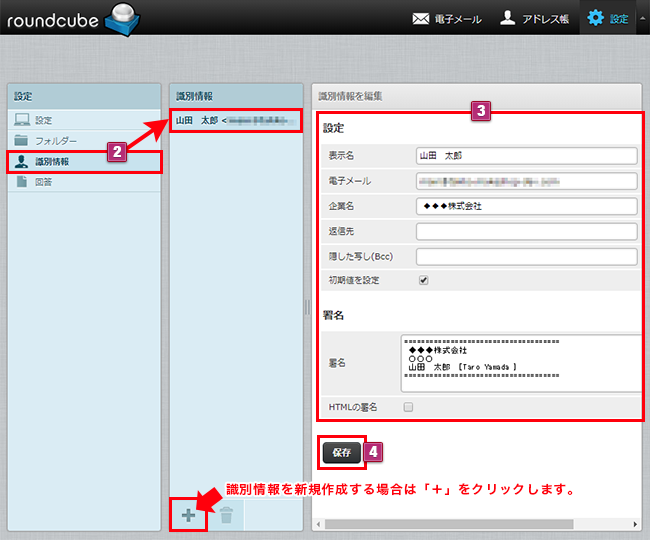
- 2「識別情報」メニューを選択します。新規作成する場合は「+」をクリックしてください。
- 3「表示名」「署名」を必要に応じて表示したい内容を入力してください。
- 4「保存」ボタンをクリックすると反映されます。
「ごみ箱」を空にする設定
メール使用量が100%に達するとメールを受信できなくなります。定期的に容量を確認してください。
「ごみ箱」を空にすることでメールがサーバーから削除され、空き容量が増えます。
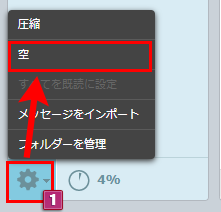
【受信メール確認】に入り、左側『ごみ箱』をクリックします。1左下の歯車マークより「空」を選択します。

- 2「このフォルダーのすべてのメールを本当に削除しますか?」に対して「OK」を選択することで、ゴミ箱内のメールを一斉に削除できます。
※ゴミ箱より削除したメールは復元ができないため、ご注意ください。
メールサーバーへのアクセス方法
以下のURLからメールサーバーへアクセスし、ご利用可能です。
■メール1
https://mail1.makeshop.jp/webmail
■メール2
https://mail2.makeshop.jp/webmail
■メール3
https://mail3.makeshop.jp/webmail
■メール4
https://mail4.makeshop.jp/webmail
メール容量について
| プレミアムショッププラン | ビジネスショッププラン | フリーショッププラン | |
|---|---|---|---|
| 「メールアカウント1」容量 | 100MB | 20MB | 20MB |
| 「メールアカウント2」 「メールアカウント3」容量 |
100MB | 10MB | 10MB |
※使用量が100%に達するとメールを受信できなくなりますので、定期的に容量を確認してください。
「ごみ箱」を空にすることでメールがサーバーから削除され、空き容量が増えます。
メールサーバー内のメール削除について
【メールアカウント発行・設定】にて発行したメールアカウントについて、サーバー内のメールを一括削除したい場合は、ご利用のメールソフト上より削除をおこなっていただく必要がございます。
※OutLookExpress の場合の削除方法
- 1.『ツール』 >「アカウント」> [プロパティ] >「詳細設定」より、『サーバーにメッセージのコピーを置く』のチェックを外します。
- 2.何かのメールを受信し、サーバー内のデータを削除します。
- 3.『サーバーにメッセージのコピーを置く』のチェックを戻します。
※サーバーから削除する日数を、短くご設定頂くことで、容量が極端に 減るのを防ぐことができます。
なお、上記削除をおこなう際は、あらかじめメールソフト内へメールの受信を全て完了してからおこなってください。


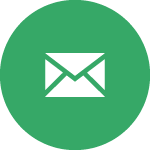 受信メール確認
受信メール確認