『送料詳細設定』など特徴的な機能の説明と、それぞれの設定例を具体的にご紹介します。
「送料詳細設定」とは?
『地域別配送料金の設定』で設定した都道府県ごとの送料に、注文金額・重量・注文個数に応じた金額を加算・減算することができます。
計算式は、都道府県ごとの地域別配送料金(送付先別送料)と『送料詳細設定』の送料を合計します。
設定画面の説明は【ショップ作成】>【配送関連の設定】>【配送の設定】「送料詳細設定」をご確認ください。
- 例3:重量や箱のサイズに応じて送料を加算したい。
- 例4:クール便の商品が含まれる場合に送料を加算したい。
- 例5:送料無料商品が含まれた場合に注文全体を送料無料にしたい。
- 例6:メール便・宅配便の送料を自動で計算させたい。
「注文金額別設定」について
注文金額によって送料を加算・減算することができます。
また、都道府県ごとに送料無料になる金額条件を変更することができます。
例1: 北海道・沖縄・離島部以外は注文金額5,000円以上で送料無料としたい。
詳細設定は【送料の設定】”特定地域”を除いて「注文金額〇円以上で送料無料」としたい!をご参照ください。
※都道府県や配送方法によって送料無料条件が異なる場合、
【ショップ作成】>【配送関連の設定】>【配送タイプの設定】 で
「▼ 送料無料にする条件」は「配送方法ごとに設定した注文金額で送料無料」を選択してください。
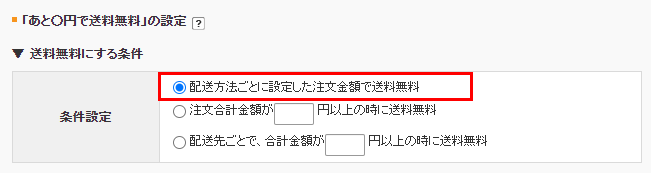
例2: 注文金額によって送料を変更したい。
条件設定例)
注文金額10,000円未満は送料『500円』、
注文金額10,000円以上は送料『1,500円』とする。
- 1【ショップ作成】>【配送関連の設定】>【配送の設定】で以下の設定をします。
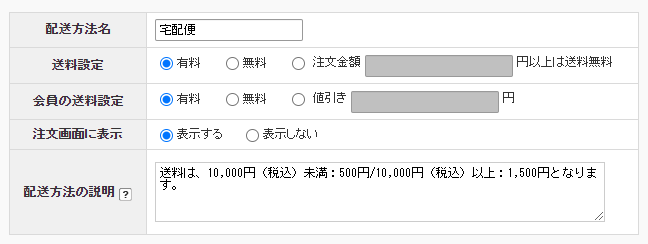 設定例)
設定例)
「配送方法名」:任意の配送方法名(例:宅配便)
「送料設定」:有料
「会員の送料設定」:有料
「注文画面に表示」:表示する
「配送方法の説明」:例)送料は、10,000円(税込)未満:500円/10,000円(税込)以上:1,500円となります。 - 2「地域別配送料金の設定」で都道府県ごとの基本送料500円(税込)を入力します。
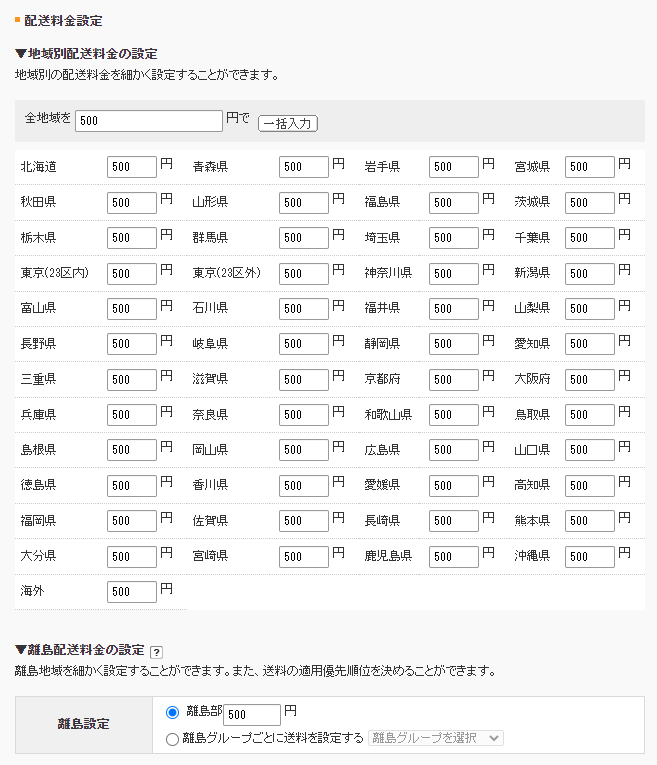
- 3「代金引換の設定」を任意で設定し、保存します。

- 4「送料詳細設定」をクリックします。

- 5「送料詳細設定」をします。
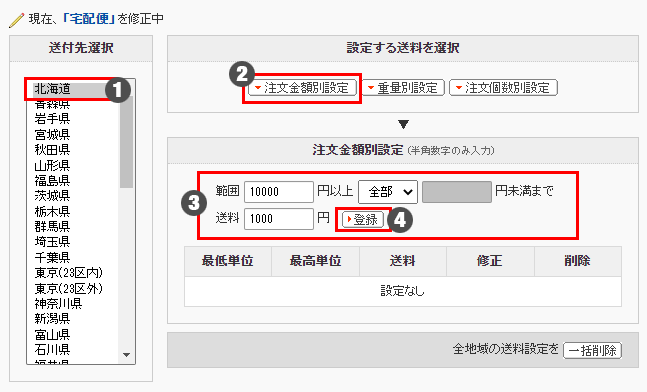
- 1任意の都道府県(例:北海道)を選択します。
- 2『注文金額別設定』をクリックします。
- 3範囲:「10000」円以上「全部」:送料「1000」円と入力します。
- 4「登録」をクリックして保存します。
- 6設定を登録後、※以下の設定を全地域に「一括登録」ボタンをクリックして全都道府県へ上書き登録します。
※「送付先選択」にて、各地域をクリックして金額修正も可能です。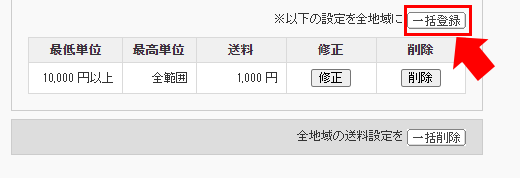
- 7設定完了です。
上記設定で、注文金額により
「10,000円未満は500円」
「10,000円以上は1000円加算され1500円」
となります。
「重量別設定」について
商品に設定した重量によって送料を加算・減算することができます。
また、ある特定の商品が含まれるかどうかによって送料を加算・減算することができます。
商品の重量の設定は【商品管理】>【商品の設定】>【商品の登録/修正】「重量」項目へ入力が可能です。
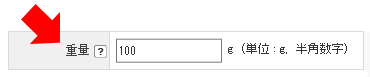
例3: 重量や箱のサイズに応じて送料を加算したい。
箱サイズでの設定はございませんので、商品に仮の「重量」を設定して料金を加算する例をご紹介します。
条件設定例)
箱サイズ「A」:基本送料『500円』、箱サイズ「B」:基本送料『+300円』(800円)、
箱サイズ「C」:基本送料『+600円』(1,100円)とする。
- 1【商品管理】>【商品の設定】>【商品の登録/修正】「重量」で以下の設定をします。
箱サイズ「A」商品は、「重量」 を [0g]
箱サイズ「B」商品は、「重量」を[1g]
箱サイズ「C」商品は、「重量」を[100g]と登録します。
- 2【ショップ作成】>【配送関連の設定】>【配送の設定】で以下の設定をします。
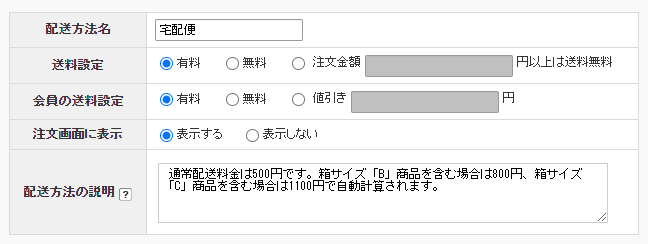 設定例)
設定例)
「配送方法名」:任意の配送方法名(例:宅配便)
「送料設定」:有料
「会員の送料設定」:有料
「注文画面に表示」:表示する
「配送方法の説明」:例)通常配送料金は500円です。箱サイズ「B」商品を含む場合は800円、箱サイズ「C」商品を含む場合は1100円で自動計算されます。 - 3「地域別配送料金の設定」で都道府県ごとの基本送料500円(税込)を入力します。
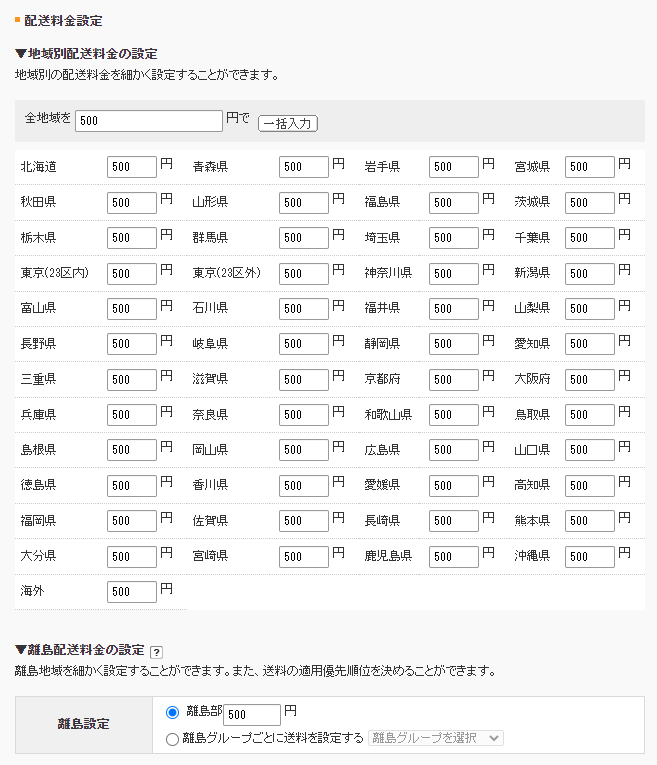
- 4「代金引換の設定」を任意で設定し、保存します。

- 5「送料詳細設定」をクリックします。

- 6「送料詳細設定」をします。
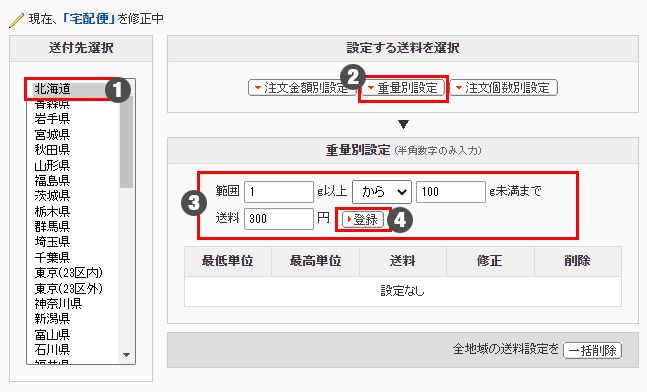
- 1任意の都道府県(例:北海道)を選択します。
- 2『重量別設定』をクリックします。
- 3箱サイズ「B」用に、範囲:「1」g以上 「100」g未満 送料「300」円と入力します。
(必要なだけ設定を追加登録できます)
箱サイズ「C」用に上限を、範囲:「100 」g 以上 「全部」 送料「600」円と入力します。 - 4「登録」をクリックして保存します。
- 7設定を登録後、※以下の設定を全地域に「一括登録」ボタンをクリックして全都道府県へ上書き登録します。
※「送付先選択」にて、各地域をクリックして金額修正も可能です。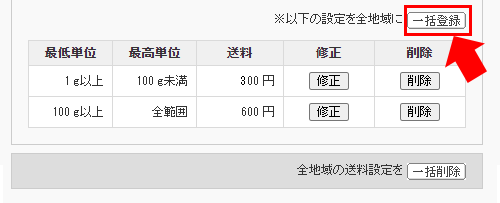
- 8設定完了です。
上記設定で、かごに入れた商品の重量により
「重量 0g の場合は 基本送料が適用され、500円(箱サイズA)」
「重量 1g~99g の場合は 基本送料に300円加算され、800円(箱サイズB)」
「重量 100g以上 の場合は 基本送料に600円加算され、1,100円(箱サイズC)」
となります。
例4: クール便の商品が含まれる場合に送料を加算したい。
商品に仮の「重量」を設定して料金を加算する例をご紹介します。
条件設定例)
基本送料『500円』、クール便の商品が含まれる場合に送料を『+220円』とする。
- 1【商品管理】>【商品の設定】>【商品の登録/修正】で
クール便の商品は「重量」を [1g] と入力します。
- 2【ショップ作成】>【配送関連の設定】>【配送の設定】で以下の設定をします。
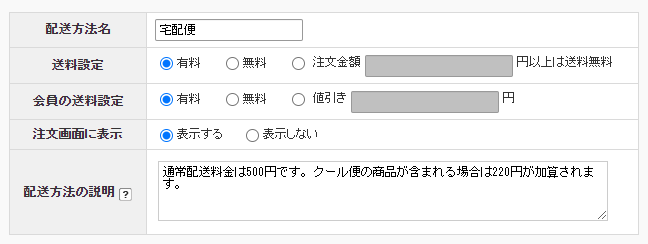 設定例)
設定例)
「配送方法名」:任意の配送方法名(例:宅配便)
「送料設定」:有料
「会員の送料設定」:有料
「注文画面に表示」:表示する
「配送方法の説明」:例)通常配送料金は500円です。クール便の商品が含まれる場合は220円が加算されます。 - 3「地域別配送料金の設定」で都道府県ごとの基本送料500円(税込)を入力します。
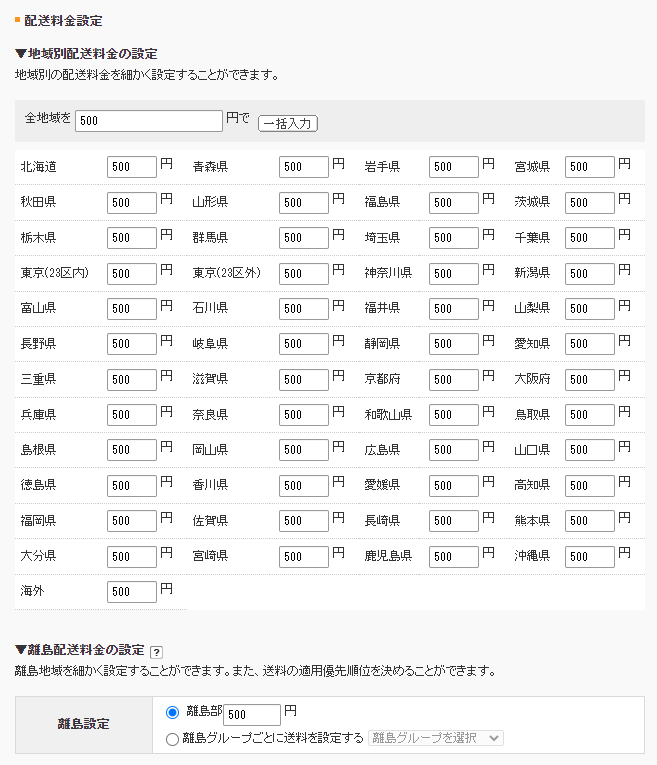
- 4「代金引換の設定」を任意で設定し、保存します。

- 5「送料詳細設定」をクリックします。

- 6「送料詳細設定」をします。
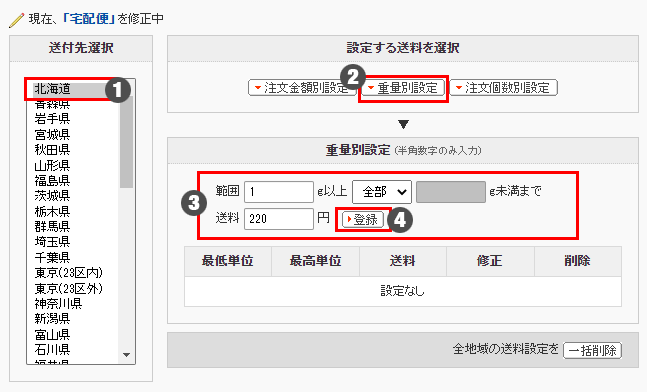
- 1任意の都道府県(例:北海道)を選択します。
- 2『重量別設定』をクリックします。
- 3範囲:「1」g以上「全部」送料「220」円と入力します。
- 4「登録」をクリックして保存します。
- 7設定を登録後、※以下の設定を全地域に「一括登録」ボタンをクリックして全都道府県へ上書き登録します。
※「送付先選択」にて、各地域をクリックして金額修正も可能です。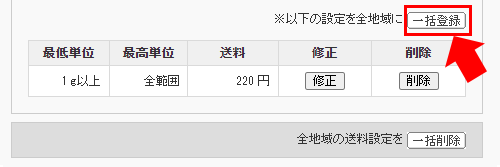
- 8設定完了です。
上記設定で、かごに入れた商品の重量により
「重量 0g の場合は 基本送料が適用され、500円」
「重量 1g以上 の場合は 基本送料にクール代金220円加算され、720円」
となります。
例5: 送料無料商品が含まれた場合に注文全体を送料無料にしたい。
詳細設定は送料無料商品が含まれた場合に注文全体を送料無料にする方法!をご参照ください。
※都道府県や配送方法によって送料無料条件が異なる場合、
【ショップ作成】>【配送関連の設定】>【配送タイプの設定】 で
「▼ 送料無料にする条件」は「配送方法ごとに設定した注文金額で送料無料」を選択してください。
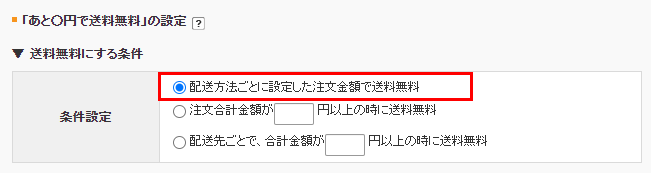
例6: メール便・宅配便の送料を自動で計算させたい。
詳細設定は【送料の設定】メール便・宅配便の送料を自動で計算させる方法!をご参照ください。
「注文個数別設定」について
かごに入った商品の個数によって送料を加算・減算することができます。
例7: 商品1個ごとに送料がかかるようにしたい。
商品の注文個数に応じて料金を加算する例をご紹介します。
※商品の判別はおこなえません。「特定商品を〇個ごとに送料を加算」としたい場合は「重量別設定」についてをご活用ください。
条件設定例)
1個につき『2,000円』、2個の場合『4,000円』、3個の場合『6,000円』とする。
- 1【ショップ作成】>【配送関連の設定】>【配送の設定】で以下の設定をします。
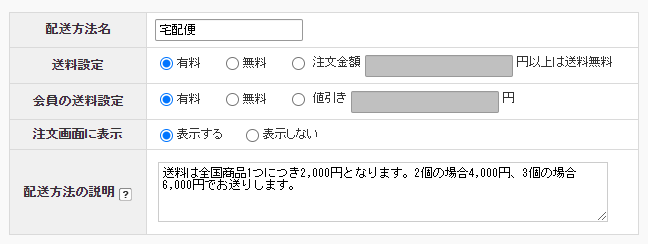
設定例)
「配送方法名」:任意の配送方法名(例:宅配便)
「送料設定」:有料
「会員の送料設定」:有料
「注文画面に表示」:表示する
「配送方法の説明」:例)送料は全国商品1つにつき2,000円となります。2個の場合4,000円、3個の場合6,000円でお送りします。 - 2「地域別配送料金の設定」で都道府県ごとの基本送料2,000円(税込)を入力します。
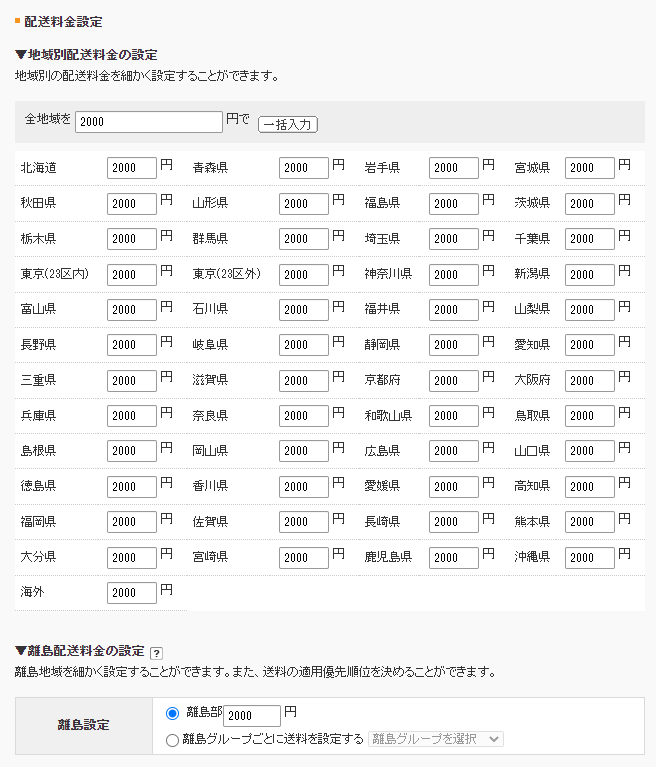
- 3「代金引換の設定」を任意で設定し、保存します。

- 4「送料詳細設定」をクリックします。

- 5「送料詳細設定」をします。
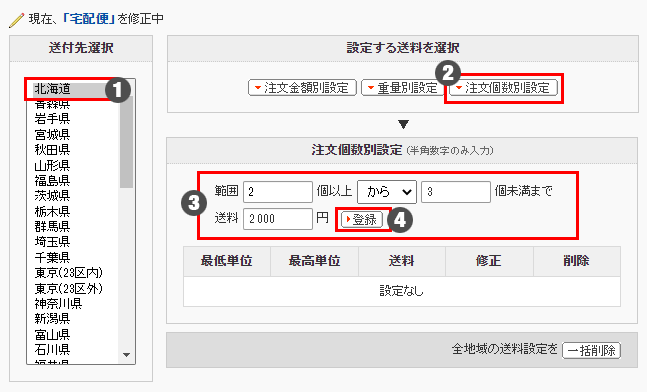
- 1任意の都道府県(例:北海道)を選択します。
- 2『注文個数別設定』をクリックします。
- 3範囲:「2」個以上 「から」「3」個未満まで 送料「2000」円
範囲:「3」個以上 「から」「4」個未満まで 送料「4000」円と入力します。
(想定される個数分の条件を登録し、上限を設定する場合は「から」を「全部」として設定します)
※「1個」購入の場合は加算をおこなう必要がないため、設定しません。 - 4「登録」をクリックして保存します。
- 6設定を登録後、※以下の設定を全地域に「一括登録」ボタンをクリックして全都道府県へ上書き登録します。
※「送付先選択」にて、各地域をクリックして金額修正も可能です。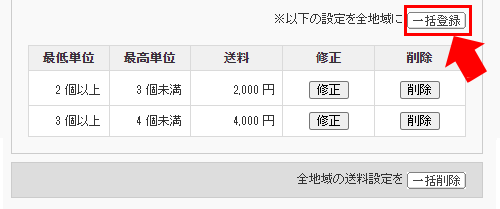
- 7設定完了です。
上記設定で、かごに入れた商品の個数により
「1個の場合は 基本送料が適用され、2,000円」
「2個の場合は 基本送料に2,000円加算され、4,000円」
「3個の場合は 基本送料に4,000円加算され、6,000円」となります。
※加算する金額は都道府県ごとの送料に応じて変更してください。
例8: 注文個数に応じて送料を無料にしたい。
注文した商品が3個以上で送料が無料になる場合の設定例をご紹介します。
※商品の判別はおこなえません。「特定商品を〇個ごとに送料を加算」としたい場合は「重量別設定」についてをご活用ください。
条件設定例)
送料『500円』、3個以上で『送料無料』とする。
- 1【ショップ作成】>【配送関連の設定】>【配送の設定】で以下の設定をします。
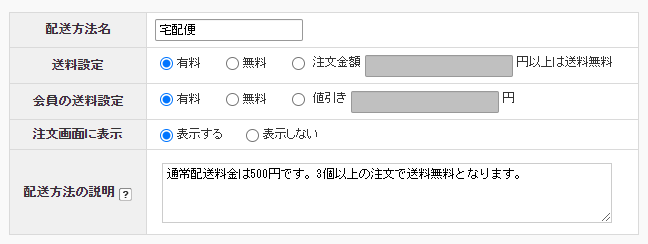
設定例)
「配送方法名」:任意の配送方法名(例:宅配便)
「送料設定」:有料
「会員の送料設定」:有料
「注文画面に表示」:表示する
「配送方法の説明」:例)通常配送料金は500円です。3個以上の注文で送料無料となります。 - 2「地域別配送料金の設定」で都道府県ごとの基本送料500円(税込)を入力します。
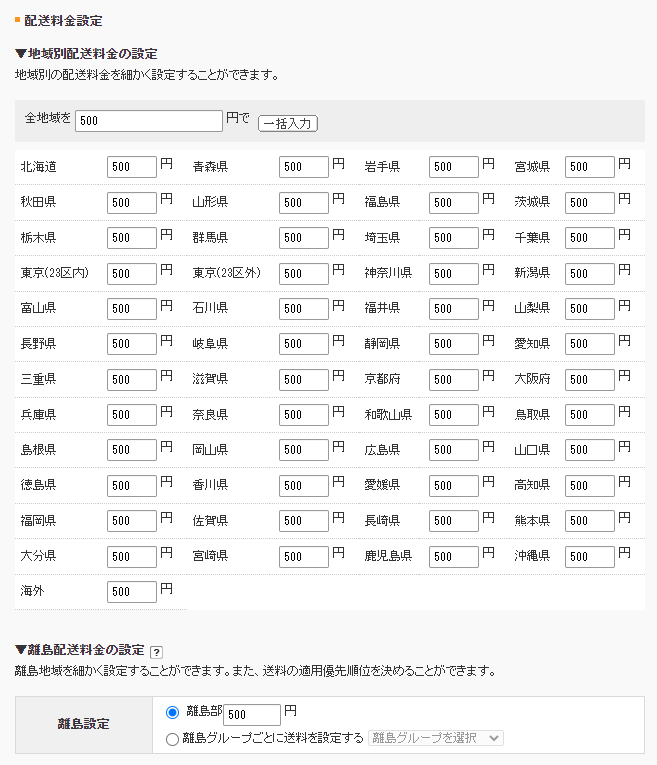
- 3「代金引換の設定」を任意で設定し、保存します。

- 4「送料詳細設定」をクリックします。

- 5「送料詳細設定」をします。
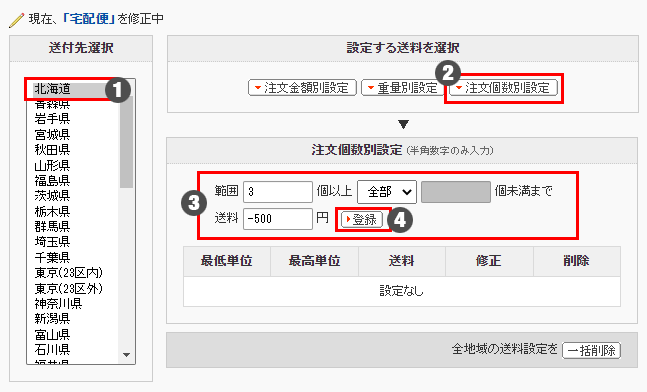
- 1任意の都道府県(例:北海道)を選択します。
- 2『注文個数別設定』をクリックします。
- 3範囲:「3」個以上「全範囲」 送料「-500」円と入力します。
- 4「登録」をクリックして保存します。
- 6設定を登録後、※以下の設定を全地域に「一括登録」ボタンをクリックして全都道府県へ上書き登録します。
※「送付先選択」にて、各地域をクリックして金額修正も可能です。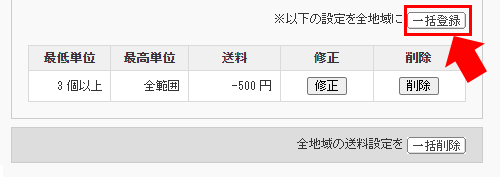
- 7設定完了です。
上記設定で、注文した商品の個数が
「3個以上の場合、基本送料から500円減算され、送料無料」となります。
※減算する金額は都道府県ごとの送料に応じて変更してください。
※都道府県や配送方法によって送料無料条件が異なる場合、
【ショップ作成】>【配送関連の設定】>【配送タイプの設定】 で
「▼ 送料無料にする条件」は「配送方法ごとに設定した注文金額で送料無料」を選択してください。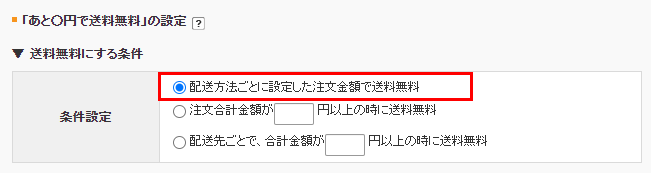
「配送方法指定」について
【商品管理】>【商品の設定】>【商品の登録/修正】「配送方法指定」で、商品に特定の配送方法を指定することができます。
【商品管理】>【CSV一括登録】>【商品一括登録】で複数商品への一括登録も可能です。
例9: 特定の商品のみ送料無料にしたい。
詳細設定は特定の商品だけ送料無料に設定する方法!をご参照ください。
※都道府県や配送方法によって送料無料条件が異なる場合、
【ショップ作成】>【配送関連の設定】>【配送タイプの設定】 で
「▼ 送料無料にする条件」は「配送方法ごとに設定した注文金額で送料無料」を選択してください。
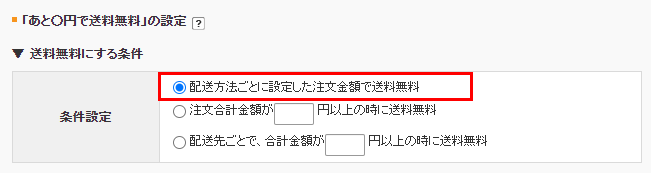
例10: 冷凍商品は常温商品と送料を分けたい。
常温商品と冷凍商品を同時購入した時、冷凍便の送料が常温便とは別に600円発生する設定例をご紹介します。
条件設定例)
常温便『500円』、冷凍便『600円』 同時購入した際は『1,100円』とする。
- 1【ショップ作成】>【配送関連の設定】>【配送の設定】で以下の設定をします。
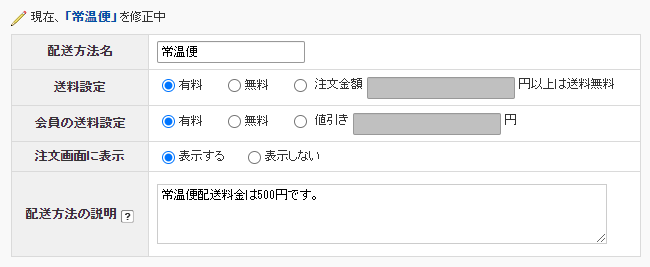
設定例)
「配送方法名」:任意の配送方法名(例:常温便)
「送料設定」:有料
「会員の送料設定」:有料
「注文画面に表示」:表示する
「配送方法の説明」:例)常温便配送料金は500円です。 - 2「地域別配送料金の設定」で都道府県ごとの常温便の送料500円(税込)を入力します。
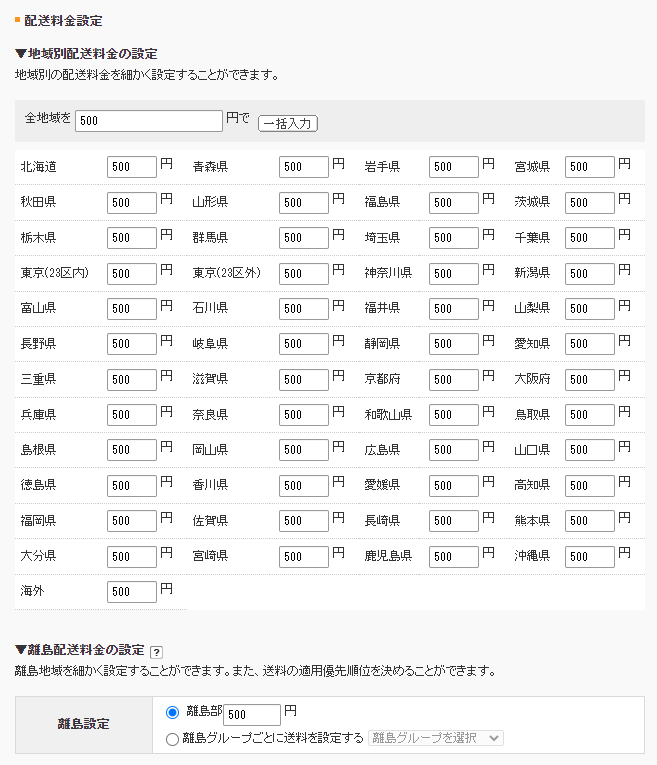
- 3「代金引換の設定」を任意で設定し、保存します。

- 4「冷凍便」も同様に【ショップ作成】>【配送関連の設定】>【配送の設定】で以下の設定をします。
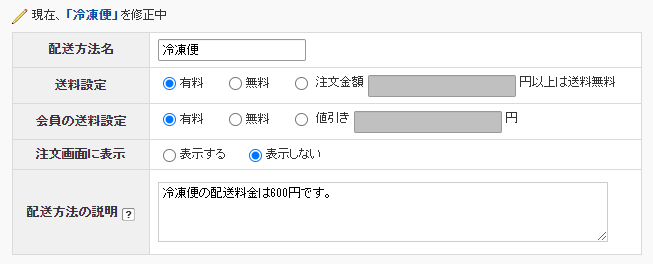
設定例)
「配送方法名」:任意の配送方法名(例:冷凍便)
「送料設定」:有料
「会員の送料設定」:有料
「注文画面に表示」:表示しない
「配送方法の説明」:例)冷凍便の配送料金は600円です。※「注文画面に表示」:「表示しない」を選択します。(指定された商品の注文時のみ表示されます)
「表示する」とした場合は、決済画面で選択項目として常に表示されます。
※『地域別配送料金の設定』の都道府県ごとの送料は冷凍便の600円を入力し、2~3の設定を繰り返します。 - 5【商品管理】>【商品の設定】>【商品の登録/修正】の「配送方法指定」で冷凍で送る商品は「冷凍便」を設定します。

- 6設定完了です。
【ショップ作成】>【配送関連の設定】>【配送の設定】『配送方法一覧』に以下の2つが表示されます。
・通常商品の購入時、決済画面に表示される「常温便」
・「配送方法指定」が指定された商品の購入時のみ表示される「冷凍便」上記設定で「冷凍便」が指定された商品は「常温便」とは別に送料を計算されます。
※1注文内に常温便と冷凍便が存在する場合、配送方法ごとの送料がかかります。
自動的に同梱扱いとしてどちらかに配送方法をまとめたい場合は、例3:重量や箱のサイズに応じて送料を加算したい。をご参考ください。
よくある質問(FAQ)
Q送料は税込み、税抜きどちらでしょうか。
A送料は「税込み」金額で設定してください。
Q送料はCSVでの一括登録はできますか。
Aできません。お手数ですが手動で入力してください。
Q1注文内で複数の配送方法が存在する場合、同梱として1配送分の送料だけかかる設定はできますか。
Aできません。配送方法を1つだけで運用する、また注文後の金額修正でご対応ください。
Q1注文内で複数の配送方法が存在する場合、1配送分の代引き手数料だけかかる設定はできますか。
Aできません。配送方法を1つだけで運用する、また注文後の金額修正でご対応ください。
Qある都道府県だけお届けできないなど、配送不可地域を設定できますか。
A配送不可地域を設定する機能はございません。ショップページや配送方法の案内文などに注意書きをおこなってください。
なお、「海外」の方向けのご案内を非表示とすることは可能です。
【ショップ作成】>【配送関連の設定】>【配送タイプの設定】「住所欄への「海外」表示設定」で「表示しない」を選択してください。
Q一部地域のみへの配送を可能とする、地域限定ショップにしたいです。
A【ショップ作成】>【ショップ情報の設定】>【会員制ショップの設定】「地域限定ショップの設定」より可能です。
※有料のケータリング・デリバリーオプションのご契約が必要となります。
Q注文時の重量や個数に応じて配送方法を制限できますか。
Aできません。注文時の重量や個数に応じて変更可能なものは送料金額となります。
Q特定商品に配送方法を指定したいです。
A【商品管理】>【商品の設定】>【商品の登録/修正】「配送方法指定」で、商品に特定の配送方法を指定することができます。
【商品管理】>【CSV一括登録】>【商品一括登録】で複数商品への一括登録も可能です。
Q【商品管理】>【CSV一括登録】>【商品一括登録】で「配送方法指定」を設定しようとしたら”「配送方法指定」は半角の数値を入力してください。”とエラーが出ます。
A作業でEXCELをご利用の場合、CSVの「配送方法指定」に入力された「配送業者コード」の長い数字をEXCELが数式のように文字化けさせてしまうことがあります。
この場合は、外部サービス等で「CSV専用エディター」をご利用いただき、CSVエディターでファイルを開き、編集する方法をお試しください。
※外部サービスや操作方法につきましては弊社サポート外となります。
Q「会員グループ別設定」で特定会員グループは「注文金額30,000円以上は送料無料」と設定したのに、通常の「注文金額10,000円以上は送料無料」が適用されてしまいます。
A「会員グループ別設定」の「注文金額○円以上は送料無料」と 通常の送料設定の「注文金額○円以上は送料無料」を同時に設定していて「会員グループ別設定の送料無料条件」が「通常の送料設定の送料無料条件」の金額を上回る場合、通常の送料設定が優先されます。
詳細は会員グループ別設定の注意書きをご確認ください。
Q「注文金額別設定」を利用し、北海道や沖縄は送料無料条件から除外したはずなのに、送料無料になってしまいました。
A【ショップ作成】>【配送関連の設定】>【配送タイプの設定】「あと○円で送料無料」の設定で
「▼ 送料無料にする条件」を「注文合計金額が○円以上の時に送料無料」または「配送先ごとで、合計金額が○円以上の時に送料無料」にしていると、この条件が最優先で適用となります。
都道府県によって送料無料条件が異なる場合「▼ 送料無料にする条件」は「配送方法ごとに設定した注文金額で送料無料」を選択してください。
Q配送方法が複数ありますが、注文全体で○円以上になったら全国一律で送料無料にしたいです。
A【ショップ作成】>【配送関連の設定】>【配送タイプの設定】「あと○円で送料無料」の設定で
「▼ 送料無料にする条件」を「注文合計金額が○円以上の時に送料無料」と設定してください。
※一部地域の除外はできません。除外したい場合は“特定地域”を除いて「注文金額〇円以上で送料無料」としたい!をご参考ください。
Qギフト商品が多いので、一度の注文で複数のお届け先を指定できるようにしたいです。
A【ショップ作成】>【配送関連の設定】>【配送タイプの設定】「複数配送設定」をご利用ください。
※決済画面で1度の注文時に複数のお届け先(最大50件)を指定できる機能です。


 └送料の設定の具体例
└送料の設定の具体例